Conteúdos
- Introdução
- Apenas para Windows: Instalando o Git Bash
- Abrindo o seu Shell
- Se Movendo pelo Sistema de Ficheiros do Seu Computador
- Interagindo com ficheiros
- Editando ficheiros de texto diretamente na linha de comando
- Mover, Copiar e Deletar Ficheiros
- Conclusão
- Guia de referência
Introdução
Muitas das lições do Programming Historian exigem que você insira comandos através de uma interface de linha de comando. A maneira usual de usuários de computador interagirem com seu sistema atualmente é através de uma interface gráfica de usuário ou GUI (do inglês “Graphical User Interface”). Isso significa que, para entrar em uma pasta, você clica em uma imagem de uma pasta de ficheiros; para você executar um programa, você clica nele; e quando você navega na web, você usa o mouse para interagir com vários elementos de uma página da web. Antes da ascensão das GUIs no final dos anos 1980, no entanto, a principal maneira de interagir com um computador era através de uma interface da linha de comando.
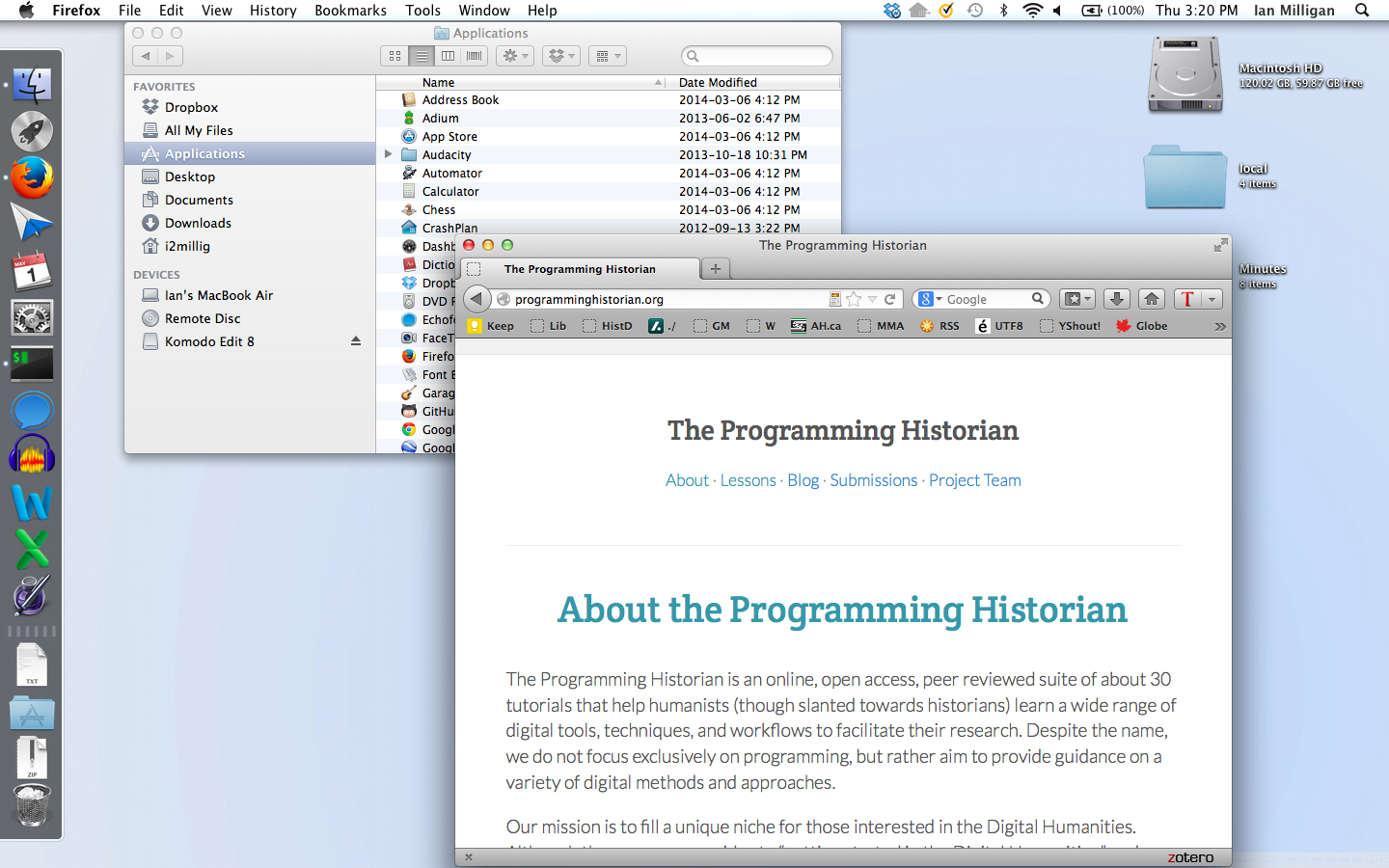
Figura 1. GUI do computador de Ian Milligan
Interfaces de linha de comando possuem vantagens para usuários de computador que precisam de maior precisão em seu trabalho – tal como historiadores(as) digitais. Elas permitem maior detalhamento quando executando alguns programas, ao passo que você pode adicionar modificações para especificar exatamente como deseja que o programa seja executado. Além do mais, elas podem ser facilmente automatizadas através de scripts, que são basicamente conjuntos de comandos baseados em texto.
Existem duas interfaces de linha de comando principais, ou “shells”, que muitos historiadores e historiadoras digitais utilizam. No macOS1 e muitas distribuições Linux, o shell é conhecido como bash, ou o “bourne-again shell” (shell renascido). Para usuários(as) de sistemas baseados no Windows, a interface de linha de comando é por norma baseada em MS-DOS, que utiliza comandos e sintaxe distinta, mas que comumente pode desempenhar tarefas similares. Essa lição oferece uma introdução básica ao terminal bash, e usuários Windows podem acompanhá-la instalando shells populares como Cygwin ou Git Bash (veja abaixo).
Essa lição utiliza um shell do Unix, é uma interface de linha de comando no sistema operacional Unix e similares. Essa lição cobre um pequeno número de comandos básicos. Ao final desse tutorial, você será capaz de navegar pelo seu sistema de ficheiros e encontrar ficheiros, abri-los, executar tarefas de manipulação de dados básicos, tal como combinar e copiar ficheiros, assim como lê-los e fazer edições relativamente simples. Esses comandos constituem o alicerce sobre o qual comandos mais complexos podem ser construídos para se adequarem ao seu projeto ou dados de pesquisa. Leitores(as) que busquem um guia de referências que vá além dessa lição são recomendados a ler Unix and Linux: Visual Quickstart Guide, 4ª edição (2009) de Deborah S. Ray e Eric J. Ray.
Apenas para Windows: Instalando o Git Bash
Usuários de macOS, e a maioria das distribuições Linux: vocês estão com sorte — já possuem um shell bash instalado. Usuários Windows, vocês precisarão de um passo extra e instalar o Git Bash. Ele pode ser instalado após o download do mais recente “Full installer” (instalador completo) nessa página (em inglês). Instruções para instalação estão disponíveis no Open Hatch (em inglês).
Abrindo o seu Shell
Vamos iniciar o shell. No Windows, execute o Git Bash a partir do diretório em que você o instalou. Você terá que executar como administrador - para tal, clique com o botão direito do mouse e selecione Executar como administrador. No macOS, por norma o shell está localizado em:
Applications -> Utilities -> Terminal
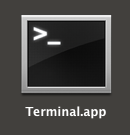
Figura 2. O programa Terminal.app no macOS
Quando você o executa, verá esta janela.
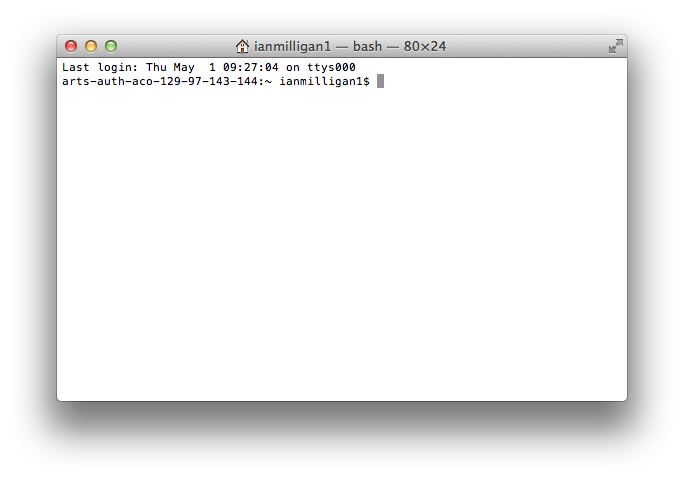
Figura 3. Uma tela vazia do terminal em nosso macOS
Você pode querer alterar a aparência padrão de seu terminal, pois os olhos podem se cansar ao olhar repetidamente para um texto preto em fundo branco. Na aplicação padrão do macOS, você pode abrir o menu Settings nas Preferences no Terminal. Clique na guia Settings e altere-a para um novo esquema de cores. Pessoalmente, preferimos algo com um pouco menos de contraste entre o fundo e o texto, já que você estará olhando para esta tela por muito tempo. “Novel” é agradável, assim como o popular conjunto de paleta de cores “[Solarized]”(http://ethanschoonover.com/solarized). Para usuários Windows, um efeito similar pode ser alcançado utilizando a aba Properties do Git Bash. Para alcançá-la, clique com o botão direito do mouse em qualquer lugar na barra superior e selecione Properties.
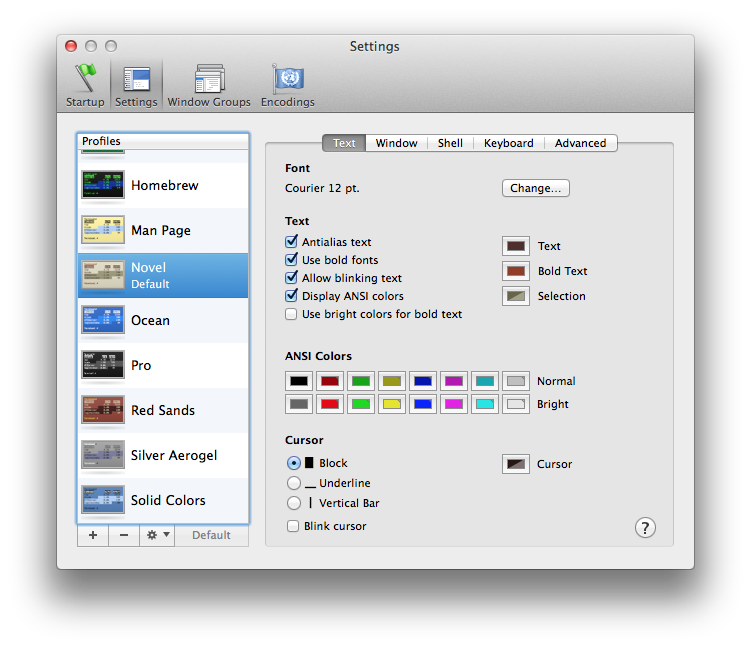
Figura 4. A tela de configurações da Aplicação Shell Terminal do macOS
Assim que você estiver satisfeito(a) com a interface, vamos começar.
Se Movendo pelo Sistema de Ficheiros do Seu Computador
Se, ao abrir uma janela do shell, você está incerto de sua localização no sistema de ficheiros do computador, o primeiro passo é encontrar o diretório em que você se encontra. Diferentemente de um sistema gráfico, quando num shell você não pode estar em múltiplos diretórios ao mesmo tempo. Quando abre seu explorador de diretórios em sua área de trabalho, ele está mostrando ficheiros que estão dentro de um diretório. Você pode descobrir em qual diretório está através do comando pwd, que significa “print working directory” (imprima o diretório de trabalho).
Tente digitar:
pwd
e carregar Enter. Se você utiliza um macOS, seu computador provavelmente mostrará /users/USERNAME com seu nome no lugar de USERNAME. Por exemplo, o caminho de Ian no macOS é /users/ianmilligan1/. Em muitas distribuições Linux, você verá algo similar, como /home/USERNAME.
Aqui é onde você percebe que quem utiliza Windows e quem utiliza macOS/Linux terão experiências um pouco distintas. No Windows, James está em:
c/users/jbaker
Existem pequenas diferenças, mas não tenha medo; desde que você esteja movendo e manipulando ficheiros, essas divergências de plataformas ficarão em segundo plano.
Para nos orientar, vamos ver uma lista dos ficheiros estão nesse diretório. Digite:
ls
e você verá listado cada ficheiro e diretório no interior de sua atual localização. Seu diretório pode estar confuso ou impecável, mas você verá pelo menos algumas localizações familiares. No macOS, por exemplo, você verá Applications, Desktop, Documents, Downloads, Library, Pictures, etc.
Você pode querer mais informações do que apenas uma lista de ficheiros. Podemos fazer isso especificando variadas “flags” (sinalizadores) para acompanhar nossos comandos básicos. Elas são adições a um comando que fornecem ao computador um pouco mais de direcionamento sobre o tipo de retorno ou manipulação você pretende realizar. Para acessar uma lista de flags, usuários de macOS/Linux podem recorrer ao programa de ajuda integrado. Basta digitar:
man ls
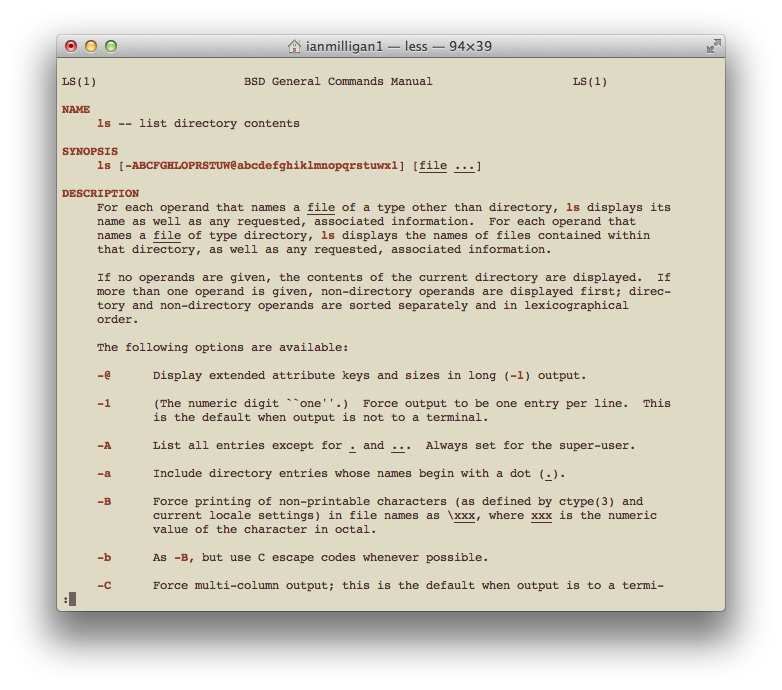
Figura 5. A página Manual para o comando LS
Aqui, você vê uma lista do nome do comando, as possibilidades de formatação do comando e o que ele faz. Muitos deles não farão sentido agora, mas não se preocupe; com o tempo você ficará mais familiarizado com eles. Você pode explorar essa página de várias formas: a barra de espaço move uma página abaixo, ou você pode usar as setas para cima e para baixo por todo documento.
Para sair da página do manual, digite:
q
e você será trazido(a) de volta para a linha de comando onde estava antes de entrar na página do manual.
Tente explorar a página man para o outro comando que aprendeu até agora, pwd.
Usuários(as) de Windows podem utilizar o comando help, embora esse comando tenha menos recursos do que o man no macOS/Linux. Digite help para ver a ajuda disponível, e help pwd para obter um exemplo da saída do comando.
Vamos tentar utilizar algumas das opções que você viu na página man para ls. Talvez queira ver apenas os ficheiros TXT que estão no seu diretório inicial. Digite:
ls *.txt
o que retornará uma lista de ficheiros de texto, se você tiver algum no seu diretório inicial (talvez você não tenha, e tudo bem também). O comando * é um “wildcard” (curinga) — significa “qualquer coisa”. Portanto, nesse caso, você está indicando que qualquer coisa que atenda o padrão:
[qualquer_coisa.txt]
será mostrada. Tente diferentes combinações. Se, por exemplo, você possui vários ficheiros no formato 1-Canadian.txt, 2-Canadian.txt, e assim por diante, o comando ls *-Canadian.txt mostrará todos eles mas excluirá todos os outros ficheiros (aqueles que não correspondem ao padrão).
Digamos que você quer mais informações. Naquela longa página man, você viu uma opção que pode ser útil:
-l (a letra "ele" minúscula.) List in long format. (See below.) If the output is to a terminal, a total sum for all the file sizes is output on a line before the long listing.
Logo, se você digitar:
ls -l
o computador retornará uma lista longa de ficheiros contendo informações similares ao que você encontraria no seu explorador de ficheiros: seu tamanho em bits, a data de sua criação ou última modificação, e o nome do ficheiro. Contudo, isso pode ser um pouco confuso: você vê que um ficheiro test.html possui 620 bits. Em geral, você está mais acostumado a unidades de medida como bytes, kilobytes, megabytes e gigabytes.
Felizmente, existe outra flag:
-h Quando utilizado com a opção -l, utiliza sufixos de unidade: Byte, Kilobyte, Megabyte, Gigabyte, Terabyte e Petabyte, a fim de reduzir o número de dígitos para três ou menos usando a base 2 para tamanhos.
Quando você quer usar duas flags, você pode executá-las junto. Então, ao digitar:
ls -lh
receberá um resultado em um formato legível para humanos; você descobre que aqueles 620 bits correspondem a 5.9KB, que outro ficheiro tem 1 megabyte, e assim por diante.
Essas opções são muito importantes. Elas aparecem em outras lições do Programming Historian. Wget, MALLET, e Pandoc usam a mesma sintaxe. Felizmente, você não precisa memorizar a sintaxe; em vez disso, mantenha essas lições à mão para que possa dar uma olhada rápida se precisar ajustar alguma coisa. Essas lições podem ser feitas em qualquer ordem.
Agora, você passou um bom tempo em seu diretório inicial. Vamos para outro lugar. Você pode fazer isso através do comando cd ou “Change Directory” (Mudar diretório).
Se você digitar:
cd Área\ de\ Trabalho/2
você está agora em sua Área de Trabalho. Isso é similar a clicar duas vezes no ícone da Área de Trabalho no seu explorador de ficheiros. Para verificar novamente, digite pwd e você verá algo como:
/Users/ianmilligan1/Área\ de\ Trabalho/
Tente experimentar um pouco nessa localização: explore seu diretório atual com o comando ls.
Se você quiser voltar, pode digitar:
cd ..
Isso nos movimenta um diretório “acima”, colocando-nos de volta em /users/ianmilligan1/. Se você estiver completamente perdido, o comando:
cd --
lhe trará de volta ao diretório inicial, exatamente onde você começou.
Tente explorar um pouco mais: visite seu diretório de documentos, imagens, pastas que você tenha na sua área de trabalho. Se acostume a passear pelos diretórios. Imagine que você está navegando por uma topologia em árvore. Se você está na área de trabalho, você não será capaz de cd Documentos pois este é um “filho” de seu diretório inicial, ao passo que sua Área de Trabalho é “irmã” de sua pasta Documentos. Para se mover para uma localização irmã, você deve retornar à “mãe” comum. Para fazer isso, você deverá retornar para o seu diretório inicial (cd ..) e então se mover para cd Documentos.
Ser capaz de navegar no seu sistema de ficheiros utilizando o shell bash é muito importante para muitas das lições no Programming Historian. À medida que você se sentir mais confortável, logo se verá pulando diretamente para o diretório que deseja. No nosso caso, de qualquer lugar em nosso sistema, poderíamos digitar:
cd /users/ianmilligan1/mallet-2.0.7
Ou, no Windows, algo como:
cd c:\mallet-2.0.7\
e ser levado ao nosso diretório MALLET para modelagem de tópicos.
Por fim, tente:
open .
no macOS ou:
explorer .
no Windows. Esse comando abrirá seu GUI no diretório atual. Certifique-se de que deixou o espaço entre open ou explorer e o ponto.
Interagindo com ficheiros
Assim como navegar pelos diretórios, você pode interagir com ficheiros na linha de comando: você pode lê-los, abri-los, executá-los, e mesmo editá-los, geralmente sem nunca precisar sair da interface. Há algum debate sobre por que alguém faria isso. O principal motivo é a experiência fluida de trabalhar na linha de comando: você nunca precisa pegar o mouse ou tocar o touchpad e, embora tenha uma curva de aprendizado acentuada, pode eventualmente se tornar um ambiente de escrita único. Além disso, muitos programas exigem que você use a linha de comando para operá-los. Como você usará programas na linha de comando, muitas vezes pode ser mais rápido fazer pequenas edições em ficheiros sem a necessidade de alternar para um outro programa. Para alguns desses argumentos, veja “Why, oh WHY, do those #?@! nutheads use vi?” de Jon Beltran de Heredia.
Aqui estão algumas maneiras básicas de interagir com ficheiros.
Primeiro, você pode criar um novo diretório para lidar com ficheiros de texto. Vamos criá-lo em sua área de trabalho, por conveniência. Você pode sempre movê-lo posteriormente. Navegue até sua Área de Trabalho, e digite:
mkdir ProgHist-Text
Esse comando cria um diretório com o nome, como você pode imaginar, ProgHist-Text. Em geral, é bom evitar colocar espaços nos nomes de arquivos e diretórios ao usar a linha de comando (existem soluções alternativas, é claro, mas essa abordagem é mais simples). Você pode verificar na sua área de trabalho se funcionou. Agora, acesse esse diretório (lembre-se, o comando seria cd ProgHist-Text).
Mas espere! Há um truque para tornar as coisas um pouco mais rápidas. Vá para o diretório anterior (cd .. - o que o levará de volta para a área de trabalho). Para navegar até o diretório ProgHist-Text, você poderia digitar cd ProgHist-Text. Alternativamente, você poderia digitar cd Prog e depois pressionar a tecla Tab. Você notará que a interface completa automaticamente a linha para cd ProgHist-Text. Pressionar a tecla tab a qualquer momento no shell irá tentar completar a linha com base nos ficheiros ou subdiretórios no diretório atual. No entanto, é sensível a maiúsculas e minúsculas. No exemplo anterior, cd prog não seria autocompletado para ProgHist-Text. Quando dois ou mais ficheiros têm os mesmos caracteres, o completar preencherá apenas até o primeiro ponto de diferença. Encorajamos o uso desse método ao longo da lição para ver como ele funciona.
Agora você precisa encontrar um ficheiro de texto simples para nos ajudar com o exemplo. Porque não usar um livro que sabemos ser longo, tal como o épico Guerra e Paz (em inglês), de Leon Tolstoy? O ficheiro de texto está disponível no Projeto Gutenberg. Se você já instalou o wget (em inglês), pode simplesmente digitar:
wget http://www.gutenberg.org/files/2600/2600-0.txt
Se você ainda não tem o wget instalado, faça o download do texto utilizando seu navegador. Vá até o link acima, e, em seu navegador, use a opção Salvar página como.. no menu arquivo. Salve no seu novo diretório ProgHist-Text. Agora, quando digitar:
ls -lh
você verá algo como:
-rw-r–r–+ 1 ianmilligan1 staff 3.1M 1 May 10:03 2600-0.txt
Você pode ler o texto no interior desse ficheiro de algumas maneiras diferentes. Primeiro, pode indicar ao computador que você quer lê-lo utilizando o programa padrão que você usa para abrir ficheiros de texto. O padrão deve ser o TextEdit no macOS, ou o Notepad no Windows:
open 2600-0.txt
no macOS, ou:
explorer 2600-0.txt
no Windows.
Isso seleciona o programa padrão para abrir aquele tipo de ficheiro, e o abre.
No entanto, muitas vezes você deseja apenas trabalhar na linha de comando sem sair dela. Você também pode ler arquivos dentro desse ambiente. Para experimentar, digite:
cat 2600-0.txt
A janela do terminal irrompe e Guerra e Paz se desenrola em cascata. Isso é ótimo, em teoria, mas você realmente consegue entender essa quantidade de texto? Em vez disso, você pode querer apenas examinar o primeiro ou o último bit do arquivo.
head 2600-0.txt
fornece uma visão das primeiras dez linhas, enquanto
tail 2600-0.txt
fornece uma perspectiva das últimas dez linhas. Esta é uma boa maneira de determinar rapidamente o conteúdo do ficheiro. Você poderia incluir um comando para alterar a quantidade de linhas mostradas: head -20 2600-0.txt, por exemplo, mostraria as vinte primeiras linhas.
Você também pode desejar mudar o nome do ficheiro para algo mais descritivo. Você pode “mover” para um novo nome digitando:
mv 2600-0.txt tolstoy.txt
Posteriormente, ao executar um comando ls, você verá que agora é tolstoy.txt. Se você quisesse duplicá-lo, também poderia executar o comando de cópia digitando:
cp 2600-0.txt tolstoy.txt
Você revisitará esses comandos em breve.
Agora que você utilizou diversos comandos novos, é hora de mais um truque. Pressione a seta para cima no seu teclado. Observe que cp 2600-0.txt tolstoy.txt aparece antes do seu cursor. Você pode continuar pressionando a seta para cima para percorrer os comandos anteriores. A seta para baixo retorna ao seu comando mais recente.
Após ter lido e mudado o nome a vários ficheiros, você pode desejar reunir todos os seus textos em um único ficheiro. Para combinar. ou concatenar, dois ou mais ficheiros, você pode usar o comando cat. Primeiro, vamos duplicar o ficheiro Tolstoy (cp tolstoy.txt tolstoy2.txt). Agora que você tem duas cópias do Guerra e Paz, vamos colocá-los juntos para fazer um livro ainda mais longo.
Para combinar, ou concatenar, dois ou mais ficheiros use o comando cat. Digite:
cat tolstoy.txt tolstoy2.txt
e depois Enter. Isso irá imprimir na tela, ou mostrar, os ficheiros combinados no interior do shell. Contudo, ele é longo demais para ser lido nessa janela! Felizmente, utilizando o comando >, você pode enviar o resultado para um novo ficheiro, ao invés da visualização no terminal. Digite:
cat tolstoy.txt tolstoy2.txt > tolstoy-em-dobro.txt
Agora, quando você digitar ls verá tolstoy-em-dobro.txt listado em seu diretório.
Quando combinando mais do que dois ficheiros, usar um wildcard pode ajudar a evitar escrever cada nome de ficheiro individualmente. Como você viu anteriormente, * é um espaço reservado para zero ou mais caracteres ou números. Então, se você digitar:
cat *.txt > tudo-junto.txt
e depois Enter, uma combinação de todos os ficheiros .txt no diretório atual são combinados por ordem alfabética como tudo-junto.txt. Isto pode ser muito útil se você precisar combinar um número elevado de pequenos ficheiros no interior de um diretório para trabalhar com eles em um programa de análise de texto. Outra wildcard que vale a pena ser memorizada é ?, que é um espaço reservado para um único caractere ou número.
Editando ficheiros de texto diretamente na linha de comando
Se você quiser ler um arquivo inteiro sem sair da linha de comando, você pode iniciar o vim. O Vim é um editor de texto muito poderoso, perfeito para usar com programas como Pandoc, para fazer processamento de texto ou para editar seu código sem ter que mudar para outro programa. O melhor de tudo é que ele vem incluído no bash tanto no macOS e Linux quanto no Windows. O Vim tem uma curva de aprendizado bastante acentuada, então vamos apenas abordar alguns pontos menores.
Digite
vim tolstoy.txt
Você verá o Vim ganhar vida diante de você, um editor de texto baseado em linha de comando.
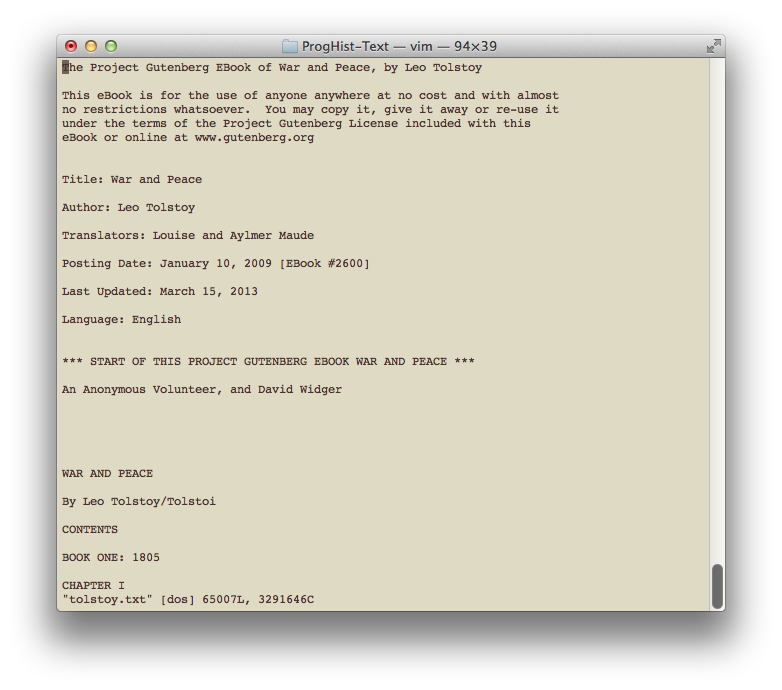
Figura 6. Vim
Se você realmente quer se aprofundar no Vim, existe um bom guia em inglês.
Utilizar o Vim para ler ficheiros é relativamente simples. Você pode utilizar as setas para navegar e poderia, teoricamente, ler Guerra e Paz através da linha de comando (deveria receber um prêmio por fazer isso.). Alguns comandos básicos de navegação rápidos são os seguintes:
Ctrl+F (ou seja, pressionar e segurar a tecla Ctrl e pressionar a tecla F) irá mudar para uma página abaixo (Shift+SetaParaCima no Windows).
Ctrl+B irá lhe mover uma página acima (Shift+SetaParaBaixo para usuários do Windows).
Se você deseja se mover rapidamente para o final de uma linha, pode pressionar: $, e para se mover para o início de uma linha, 0. Você também pode se mover entre sentenças digitando ) (para frente) ou ( (para trás). Para parágrafos, use } e {. Como você está fazendo tudo com o teclado, em vez de ter que segurar a tecla de seta para se mover em um documento, isso permite que você se mova rapidamente para frente e para trás.
Vamos rolar até o topo e fazer uma alteração mínima, como adicionar um campo Leitor (Reader) no cabeçalho. Mova o cursor entre Autor: (Author: em inglês) e Tradutores: (Translators: em inglês), assim:
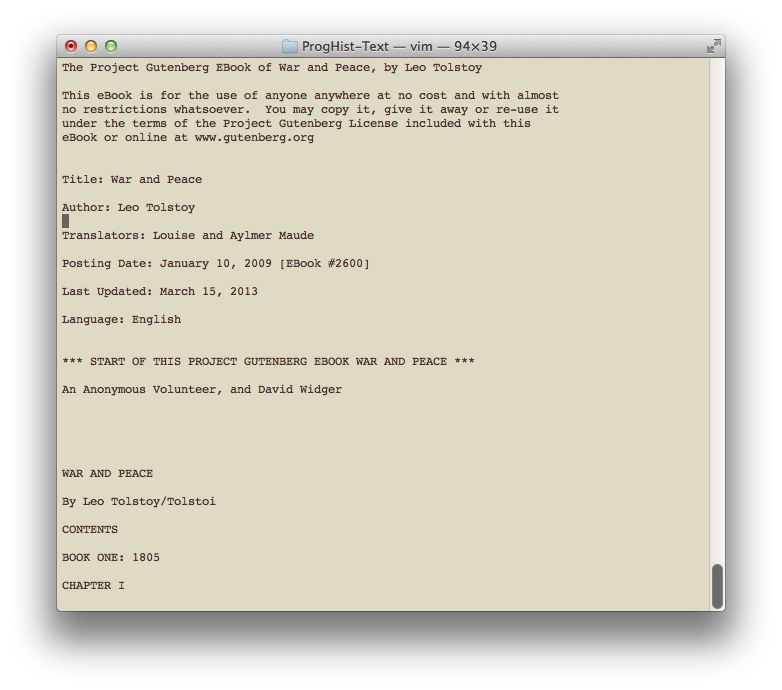
Figura 7. Pronto para inserir um campo
Se você simplesmente começar a digitar, receberá uma mensagem de erro ou o cursor começará a pular. Isso ocorre porque você precisa especificar que deseja fazer uma edição. Pressione a tecla:
a
Na parte de baixo da tela, você verá:
-- INSERÇÃO --
Isso significa que você está no modo de inserção. Agora você pode digitar e editar o texto como se estivesse em um editor de texto padrão. Pressione Enter duas vezes, depois seta para cima e digite:
Leitor: Um Historiador Programador (Reader: A Programming Historian, em inglês)
Quando terminar, pressione ESC para retornar ao modo de leitura.
Para sair do Vim ou salvar alterações, você precisa inserir uma série de comandos. Pressione : e você será levado para a linha de entrada de comandos do Vim. Você pode digitar vários comandos aqui. Se você quiser salvar o ficheiro, digite w para “write” (escrever). Se você executar esse comando, verá algo como:
“tolstoy.txt” [dos] 65009L, 3291681C written
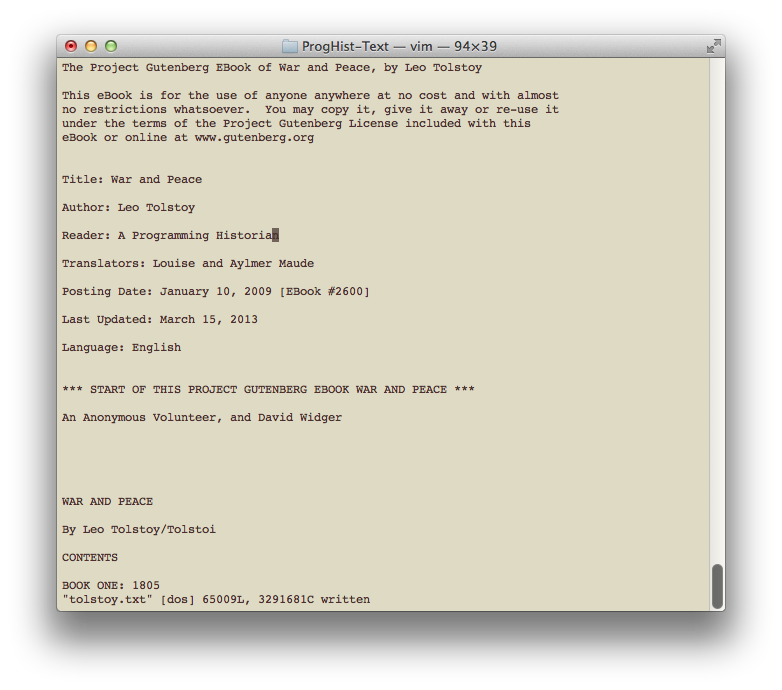
Figura 8. Após Escrever o Ficheiro, com nossas Pequenas Alterações
Se você quiser sair, digite : novamente e depois q. Isso o levará de volta à linha de comando. Assim como no restante do bash, você também poderia ter combinado os dois comandos. Pressionar : e depois digitar wq teria salvado o ficheiro e depois saído do Vim. Ou, se você quisesse sair sem salvar, q! teria encerrado o Vim e substituído a preferência padrão para salvar suas alterações.
Vim é diferente do que você está acostumado(a) e exigirá mais esforço e prática para se tornar fluente nele. Mas se você estiver fazendo pequenos ajustes em ficheiros, é uma boa maneira de começar. À medida que você se sentir mais confortável, talvez até comece a escrever trabalhos finais de disciplinas com ele, aproveitando o poder das notas de rodapé e formatação do Pandoc e Markdown.
Mover, Copiar e Deletar Ficheiros
Digamos que você concluiu o trabalho neste diretório e gostaria de mover tolstoy.txt para outro lugar. Primeiro, você deve criar uma cópia de backup. O shell é bastante implacável com erros, e o backup é ainda mais importante do que em GUIs. Se você excluir algo aqui, não haverá lixeira para retirá-lo. Para criar um backup, você pode digitar:
cp tolstoy.txt tolstoy-backup.txt
Agora, quando você executar um comando ls, verá cinco arquivos, dois dos quais são iguais: tolstoy.txt e tolstoy-backup.txt.
Vamos mover o primeiro deles para outro lugar. Como exemplo, vamos criar um segundo diretório na sua área de trabalho. Vá para a área de trabalho (cd ..) e use o comando mkdir para criar outro diretório. Vamos chamá-lo de proghist-dest.
Para copiar o arquivo tolstoy.txt, você tem algumas opções diferentes. Você pode executar esses comandos de qualquer lugar no terminal ou pode visitar os diretórios de origem ou destino. Para este exemplo, vamos executar o comando a partir daqui. O formato básico do comando de cópia é cp [origem] [destino]. Ou seja, você digita cp primeiro e, em seguida, insere o arquivo ou arquivos que deseja copiar, seguido pelo local para onde eles devem ir.
Nesse caso, o comando:
cp /users/ianmilligan1/Área\ de\ Trabalho/ProgHist-Text/tolstoy.txt /users/ianmilligan1/Área\ de\ Trabalho/proghist-dest/
copiará Tolstoy do primeiro diretório para o segundo. Você terá que inserir seu próprio nome de usuário no lugar de ianmilligan1. Isso significa que agora você tem três cópias do romance em seu computador. O original, o backup e a nova cópia no segundo diretório. Se você quiser mover o ficheiro, ou seja, não deixar uma cópia para trás, você pode executar o comando novamente, trocando cp por mv; não vamos fazer isso ainda.
Você também pode copiar vários ficheiros com um único comando. Se você deseja copiar ambos o ficheiro original e o ficheiro de backup, você pode usar o comando de wildcard (curinga):
cp /users/ianmilligan1/Área\ de\ Trabalho/ProgHist-Text/*.txt /users/ianmilligan1/Área\ de\ Trabalho/proghist-dest/
Este comando copia todos os arquivos de texto do diretório de origem para o diretório de destino.
Se você estiver no diretório para o qual deseja mover as coisas, não é necessário digitar toda a estrutura do diretório. Vamos fazer dois exemplos rápidos. Altere seu diretório para o diretório ProgHist-Text. A partir deste local, se você quiser copiar esses dois arquivos para proghist-dest, este comando funcionará:
cp *.txt /users/ianmilligan1/Área\ de\ Trabalho/proghist-dest/ (no macOS e Linux, substitua o diretório no Windows).
Como alternativa, se você estivesse no diretório proghist-dest, este comando funcionaria:
cp /users/ianmilligan1/Área\ de\ Trabalho/ProgHist-Text/*.txt ./
./ refere-se ao diretório atual em que você está. Esta é um elemento da linguagem de comandos realmente valioso.
Por fim, se você quiser excluir um arquivo, por qualquer motivo, o comando é rm, ou “remove”. Tenha cuidado com o comando rm, pois você não quer excluir ficheiros acidentalmente. Ao contrário da exclusão dentro da sua interface gráfica, não há lixeira ou opções de desfazer aqui. Por essa razão, se você estiver em dúvida, é recomendado ter cautela ou fazer backups regulares dos seus dados.
Vá para ProgHist-Text e exclua o ficheiro original digitando:
rm tolstoy.txt
Verifique se o ficheiro foi removido usando o comando ls.
Se você deseja excluir um diretório inteiro, tem duas opções. Você pode usar rmdir, o oposto de mkdir, para remover um diretório vazio. Para excluir um diretório que contém ficheiros, você pode usar, na área de trabalho:
rm -r ProgHist-Text
Conclusão
Neste momento, você pode querer fazer uma pausa do terminal. Para fazer isso, digite exit e sua sessão será fechada.
Há mais comandos para experimentar à medida que você se familiariza com a linha de comando. Alguns de nossos outros favoritos são du, que é uma maneira de descobrir quanta memória está sendo usada em um diretório ou ficheiro (du -h o torna legível por humanos - como com outros comandos). Para quem usa macOS ou Linux, top fornece uma visão geral do processos que estão sendo executados (mem no Windows) e touch NOMEDOFICHEIRO pode criar um ficheiro de texto básico em ambos os sistemas.
A esta altura, esperamos que você tenha uma compreensão elementar de como se movimentar usando a linha de comando, mover ficheiros simples e fazer pequenas edições aqui e ali. Esta lição introdutória foi projetada para lhe dar alguma fluência e confiança básicas. No futuro, você pode querer se envolver com scripts.
Divirta-se! Antes que se aperceba, você pode acabar gostando da conveniência e precisão da linha de comando - para determinadas aplicações, pelo menos - muito mais do que a interface gráfica pesada fornecida pelo seu sistema. O seu conjunto de ferramentas acaba de se expandir.
Guia de referência
Para sua conveniência, aqui estão os comandos que aprendeu nesta lição:
| Comando | O que ele faz |
|---|---|
pwd |
Imprime o diretório de trabalho atual, informando onde você está |
ls |
Lista os ficheiros do diretório atual |
man * |
Lista o manual do comando, substituído pelo * |
cd * |
Muda o diretório atual para * |
mkdir * |
Cria um diretório chamado * |
open ou explorer |
No macOS, open, seguido por um arquivo, o abre; no Windows, o comando explorer seguido de um nome de arquivo faz a mesma coisa. |
cat * |
cat é um comando versátil. Ele lerá um ficheiro para você se você substituir um ficheiro por *, mas também pode ser usado para combinar ficheiros. |
head * |
Mostra as primeiras dez linhas de * |
tail * |
Mostra as últimas dez linhas de * |
mv |
Movimenta um ficheiro |
cp |
Copia um ficheiro |
rm |
Deleta um ficheiro |
vim |
Abre o editor de documentos vim |
-
O macOS é o sistema operacional utilizado em computadores Macintosh, ou Macs. Até 2016, o sistema operacional era conhecido como OS X. A partir de 2016, o sistema operacional passou a se chamar macOS. Como essa lição original foi escrita em 2014, o termo utilizado era OS X. Na tradução, o termo foi atualizado para macOS. ↩
-
No macOS e distribuições Linux, para informar que o espaço entre palavras – ou qualquer outro caractere especial – deve ser entendido literalmente pelo computador, você precisa colocar uma barra invertida antes dele. Isso é chamado de “escapar” o caractere. Você também pode colocar o nome do diretório entre aspas, como em
cd "Área de Trabalho". Esse é um motivo para evitarmos a utilização de espaços nos nomes de diretórios e ficheiros. ↩