Contenus
- Introduction
- Windows : Installation d’un shell
- Ouvrir son shell
- Se déplacer dans le système de fichiers de votre ordinateur
- Interagir avec des fichiers
- Éditer des fichiers texte directement en ligne de commande
- Déplacement, copie et suppression de fichiers
- Conclusion
- Guide de référence
Introduction
De nombreuses leçons de Programming Historian vous demandent d’entrer des commandes à travers une « interface en ligne de commande », aussi appelée « invite de commande » ou CLI (Command-Line Interface). Aujourd’hui, l’interaction standard entre un utilisateur et le système de son ordinateur se fait par le biais d’une « interface graphique », ou GUI (Graphical-User Interface), grâce à sa souris. Cela signifie par exemple que pour aller dans un répertoire (ou dossier), vous pouvez cliquer directement sur une image dudit répertoire. Pour lancer un programme, vous double-cliquez dessus. Lorsque vous naviguez sur internet, vous interagissez avec les éléments de la page web. Néanmoins, avant la popularisation des interfaces graphiques à la fin des années 1980, la façon principale d’interagir avec un ordinateur était à travers une interface en ligne de commande.
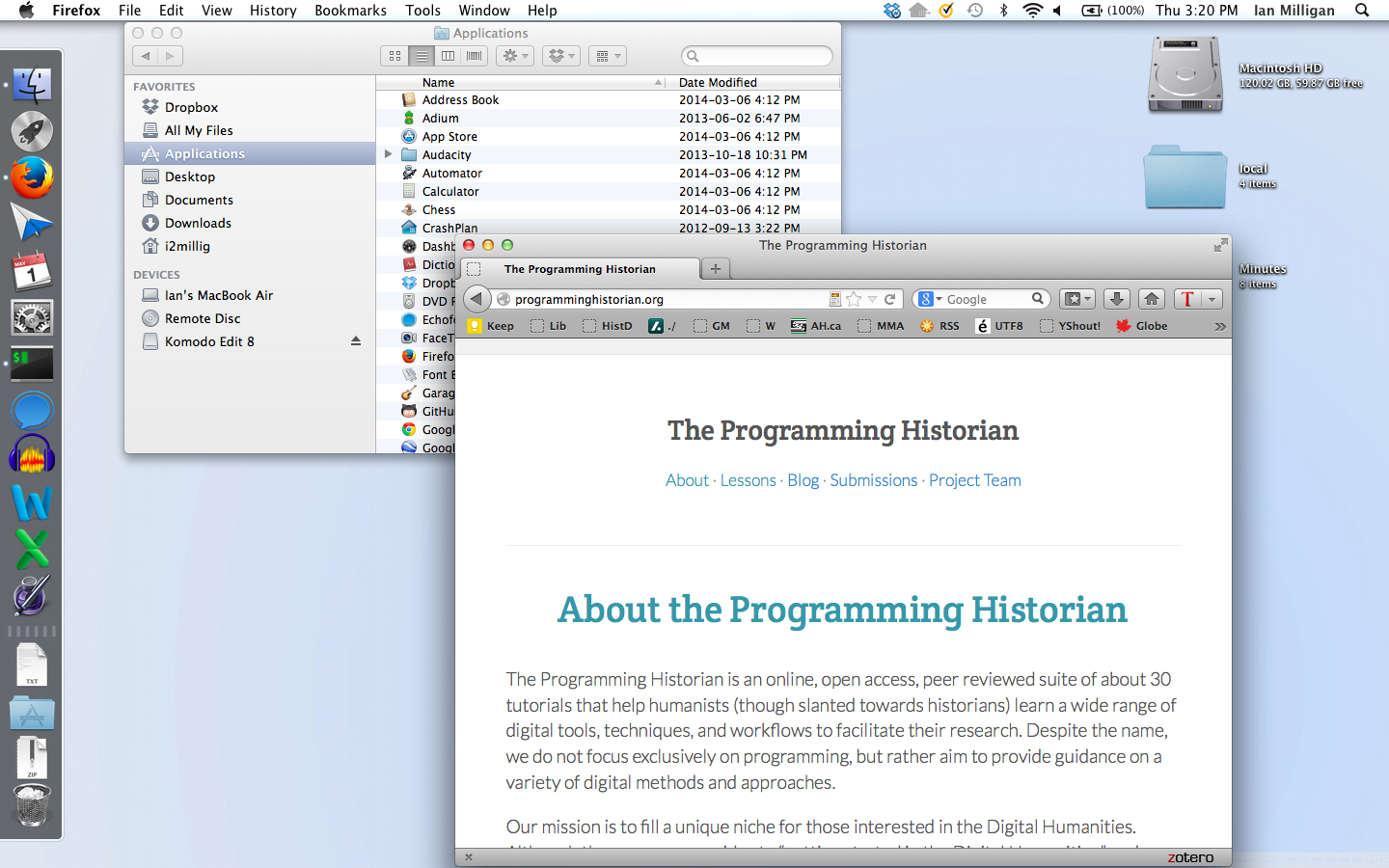
Figure 1. GUI de l’ordinateur de Ian Milligan
Les interfaces en ligne de commande présentent des avantages pour les utilisateurs et utilisatrices qui ont besoin de plus de précision dans leur travail, tel que les chercheur·es en humanités numériques. Elles permettent de détailler le lancement de certains programmes, car vous pouvez ajouter des modificateurs pour spécifier exactement comment vous voulez que le programme s’exécute. De plus, la plupart des tâches répétitives peuvent être automatisées avec des scripts, qui peuvent être vus comme une recette à suivre composée de commandes écrites en texte.
Il existe deux familles d’interfaces en ligne de commande : celle utilisée par les systèmes Unix (Linux et macOS, pour résumer) et celle utilisée par les systèmes Windows. Sur de nombreuses distributions Linux et jusqu’à macOS Mojave, le shell bash, ou « Bourne-again shell » est utilisé par défaut. Depuis macOS Catalina, c’est le shell zsh, ou « Z shell », très proche de bash qui est utilisé par défaut. Les commandes que nous utiliserons dans cette leçon seront les mêmes pour les deux.
Enfin, pour les utilisateurs et utilisatrices de Windows, l’interface en ligne de commande est par défaut basé sur MS-DOS, qui utilise des commandes et une syntaxe différentes, mais permet d’effectuer les mêmes tâches. Cette leçon propose une introduction basique à bash/zsh et les personnes qui utilisent Windows peuvent aussi le suivre en installant un shell bash, comme présenté un peu plus loin.
Cette leçon utilise un shell Unix, qui est un interpréteur de commande procurant une interface utilisateur pour le système d’exploitation Unix et d’autres systèmes basés sur celui-ci. Cette leçon couvrira un nombre restreint de commandes basiques. À la fin de cette leçon vous serez capable de naviguer dans votre système de fichier, d’ouvrir un fichier, d’effectuer des manipulations simples dessus, telles que les copier, les lire, en combiner plusieurs ou de faire des éditions simples. Ces commandes constituent les bases permettant de construire d’autres commandes plus complexes pouvant s’adapter à vos données de recherches ou vos projets. Les personnes souhaitant un guide de référence plus complet que cette leçon peuvent lire l’ouvrage (en anglais) de Deborah S. Ray et Eric J. Ray, Unix and Linux: Visual Quickstart Guide, 5th édition (2014).
Windows : Installation d’un shell
Pour les utilisateurs et utilisatrices de Windows, une étape en plus est nécessaire, car vous devrez installer un shell bash. Vous avez plusieurs outils à votre disposition, mais la méthode recommandée est d’installer le Sous-système Windows pour Linux (WSL), disponible depuis Windows 10. Vous trouverez un tutoriel détaillé sur le site de Microsoft. En cas de version Windows plus ancienne, ou si vous préférez ne pas installer une distribution Linux complète, vous avez deux autres choix : vous pouvez installer Git Bash en téléchargeant la dernière version sur cette page et en suivant les instructions ici sur Open Hatch. Ou bien, vous pouvez choisir d’installer Cygwin.
Ouvrir son shell
Maintenant que nous avons installé notre shell, démarrons-le.
Pour Windows, lancez votre distribution Linux (Ubuntu par défaut) installée par le biais de WSL, vous arriverez automatiquement sur un terminal. Si vous avez choisi d’installer Git Bash, ou cygwin, démarrez cette application.
Sous macOS, par défaut le terminal se trouve ici :
Applications -> Utilitaires -> Terminal
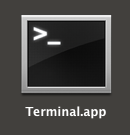
Figure 2. Le programme Terminal.app sur macOS
Sous Linux, vous pouvez utiliser le raccourci Ctrl + alt + T pour ouvrir le terminal ou vous pouvez simplement rechercher « terminal » dans vos applications.
Une fois lancé, vous verrez cette fenêtre :
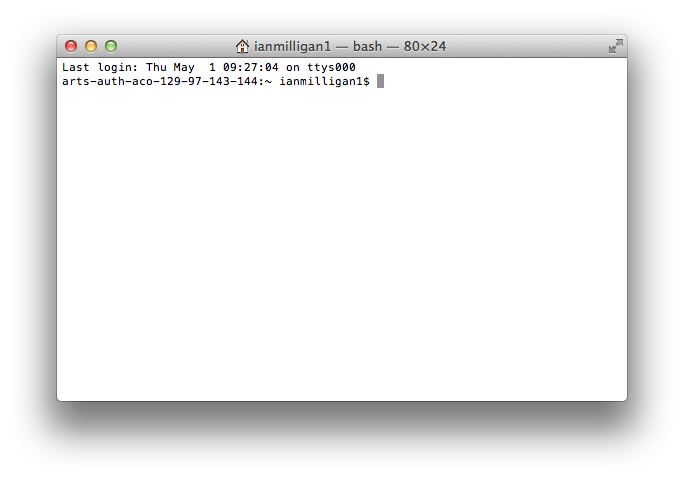
Figure 3. Un écran de terminal vide sur notre bureau macOS
Vous pourriez avoir envie de changer l’apparence par défaut de votre terminal, car du texte noir sur un fond blanc peut être vite fatiguant pour les yeux. Dans l’application macOS par défaut, cliquez sur l’onglet Paramètres et changez le schéma de couleur. Nous préférons personnellement une interface avec moins de contraste entre le fond et le texte, car nous regarderons beaucoup le terminal. Les palettes de couleurs « Novel » et « Solarisée » sont plus reposantes. Pour les utilisateurs Windows, un effet similaire peut être obtenu dans Git Bash en cliquant sur l’onglet Propriétés : cliquez n’importe où sur la barre du haut et vous pourrez sélectionner Propriétés.
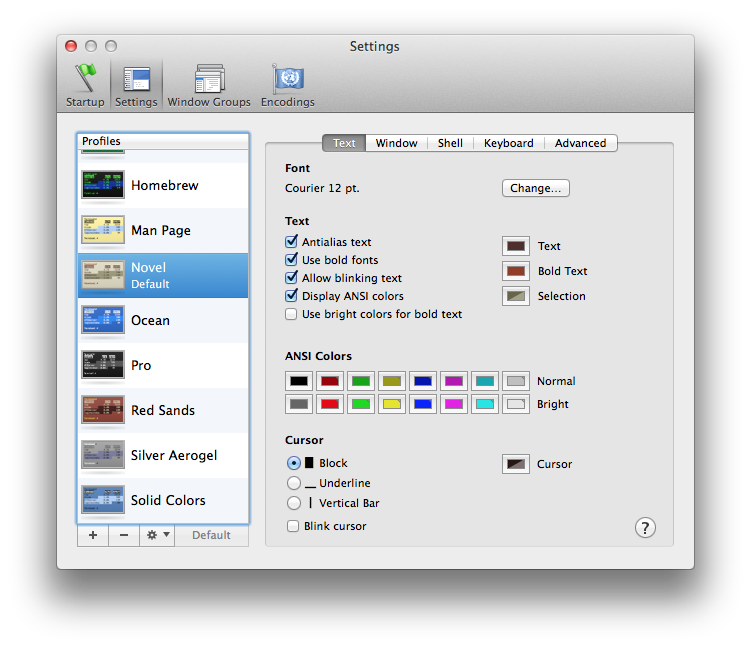
Figure 4. L’écran des paramètres de notre terminal sur macOS
Une fois que vous êtes satisfait avec l’interface, nous pouvons démarrer.
Se déplacer dans le système de fichiers de votre ordinateur
Si vous ne savez pas exactement où vous vous trouvez dans le système de fichiers de votre ordinateur la première étape est d’obtenir cette information. Vous pouvez savoir dans quel dossier vous vous trouvez grâce à la commande pwd, qui est la contraction de « print working directory ». Tapez :
pwd
et pressez la touche Entrée. Si vous êtes sur MacOS, votre ordinateur affichera sûrement /Users/USERNAME avec votre propre nom d’utilisateur à la place de USERNAME. Par exemple, le chemin pour Ian sur macOS est /Users/ianmilligan1/.
Sur Windows, l’utilisateur James est à :
C:\Users\jbaker
Tandis que sur Ubuntu (Linux), l’utilisateur admin se trouve à :
/home/admin
Vous pouvez voir qu’il y a des différences mineures en fonction de votre système d’exploitation, mais ne vous inquiétez pas ; une fois que vous vous déplacerez et que vous manipulerez des fichiers, ces différences s’effaceront.
Pour nous orienter, affichons une liste des fichiers présents dans notre dossier. Entrez la commande :
ls
Vous verrez alors une liste de tous les fichiers et dossiers présents à votre position. Votre dossier peut être encombré ou vide, mais vous verrez à minima quelques endroits familiers. Sur macOS, par exemple, vous verrez Applications, Desktop, Documents, Downloads, Library, Pictures, etc.
Si vous désirez obtenir plus d’informations que simplement une liste de fichiers, vous pouvez spécifier différentes options, ou « flags », à ajouter à nos commandes basiques. Les options permettent de préciser la façon d’exécuter une commande. Cela permet de modifier par exemple le format de sortie de notre commande ou bien la façon de manipuler nos données. Pour obtenir une liste de ces arguments, les utilisateurs macOS/Linux peuvent utiliser la commande présente par défaut man (manuel). Ainsi, ces derniers peuvent taper :
man ls
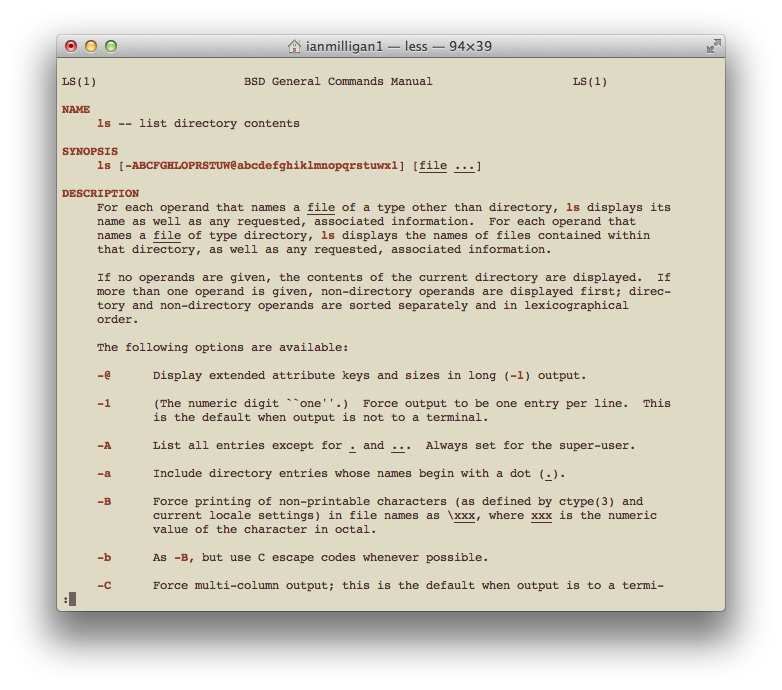
Figure 5. La page du manuel pour la commande ls
Ici, vous pouvez voir une liste avec le nom de la commande et les différents arguments que vous pouvez utiliser, accompagnés de la description de leurs effets. Pour le moment, beaucoup de ces informations ne vous seront pas compréhensibles, mais ne vous inquiétez pas, vous deviendrez plus familier avec ces commandes au fil du temps. Vous pouvez explorer cette page de plusieurs façons : la barre d’espacement permet de déplacer la page vers le bas ou vous pouvez utiliser les flèches haut et bas.
Pour quitter la page du manuel, pressez q et vous retournerez à l’interface en ligne de commande où vous étiez avant d’entrer dans la page du manuel.
Vous pouvez essayer la commande man pour la commande que nous avons vue précédemment, pwd, ainsi que pour celles que nous verrons après. Vous pouvez même taper man man.
Les utilisateurs Windows peuvent utiliser la commande help à la place de man, même si cette commande présente moins de fonctionnalités que son équivalent sur macOS/Linux. Essayez help pour voir l’aide disponible, et help pwd pour un exemple de résultat de la commande.
Essayons quelques-unes des options que nous avons vues sur la page man pour ls. Peut-être souhaitez-vous voir uniquement les fichiers TXT présents dans votre dossier d’accueil. Tapez :
ls *.txt
Cette commande retourne une liste de fichiers texte si vous en avez dans votre dossier d’accueil. La commande * est un « métacaractère » (« wildcard » ou « joker » en anglais) - il signifie zéro, un ou plusieurs caractères quelconques. Donc, dans notre cas, vous indiquez que tout ce qui correspond au modèle quelquechose.txt sera affiché.
Essayons différentes combinaisons. Si par exemple vous avez différents fichiers 1-Canadien.txt, 2-Canadien.txt et ainsi de suite, la commande ls *-Canadien.txt affichera ces fichiers tout en excluant les autres ne respectant pas ce modèle.
Imaginons que vous vouliez plus d’informations. Sur la page man, vous avez vu une option qui peut être utile :
-l use a long listing format
Donc si vous entrez :
ls -l
l’ordinateur retournera une « liste longue » des fichiers contenant les informations similaires que vous trouveriez dans votre explorateur de fichier : la taille des fichiers en bits, la date de leur création ou de leur dernière modification, ainsi que le nom de chacun d’entre eux. La taille exprimée en bits peut être déroutante, prenons pour exemple un fichier test.html mesurant 6020 bits. Nous avons plutôt l’habitude de parler en octet (ou bytes), kilooctet, mégaoctet, gigaoctet, etc.
Heureusement, il existe une autre option :
-h Utilisé avec l'option -l, exprime la taille du fichier en : octet, kilooctet, mégaoctet, gigaoctet, téraoctet and pétaoctet afin de réduire le nombre de chiffres à trois ou mois en utilisant la base 2.
Quand vous souhaitez utiliser deux options, vous pouvez simplement les exécuter ensemble. Ainsi en tapant :
ls -lh
vous recevrez un affichage dans un format lisible par un humain ; vous apprendrez ainsi que 6020 bits sont équivalents à 5.9Ko (ou KB), qu’un autre fichier mesure 1Mo et ainsi de suite.
Ces options sont très importantes. Vous les rencontrerez dans d’autres leçons de Programming Historian, comme celles sur Wget, MALLET, et Pandoc, qui utilisent tous la même syntaxe. Heureusement, vous n’avez pas besoin de mémoriser celle-ci. Vous pouvez conserver ces leçons à portée de main afin de pouvoir y jeter un œil si vous désirez. Ces leçons peuvent être suivies dans le sens que vous désirez.
Nous avons passé un bon moment dans notre dossier d’accueil, il est temps de nous déplacer. Vous pouvez faire cela avec la commande cd pour « Change Directory » (changer de répertoire).
Si vous entrez :
cd desktop
vous serez désormais sur votre bureau. Ceci est semblable au fait de double-cliquer sur le dossier Bureau au sein de votre explorateur de fichier. Pour vérifier, tapez pwd et vous devriez voir s’afficher quelque chose comme :
/Users/ianmilligan1/desktop
Essayez les commandes que vous venez d’apprendre : explorez votre dossier courant en utilisant la commande ls.
Si vous voulez revenir en arrière, vous pouvez taper :
cd ..
Cela nous fait remonter d’un niveau dans l’arborescence de dossiers. Nous revenons ainsi à /Users/ianmilligan1/. Si vous êtes complètement perdu, vous pouvez taper :
cd
et vous retournerez au dossier d’accueil, là où vous aviez démarré.
Essayez d’explorer : visitez vos bibliothèques, vos images, vos dossiers présents sur votre ordinateur. Habituez-vous à vous déplacer dans les dossiers et à en sortir. Imaginez que vous naviguez au travers d’une arborescence. Si vous êtes sur votre bureau, vous ne pourrez pas vous déplacer vers vos documents avec cd documents, car il est un « enfant » de votre dossier d’accueil et donc au même niveau dans l’arborescence que votre dossier Documents. Pour aller vers un dossier situé au même niveau dans l’arborescence, vous devez revenir au parent commun avec la commande cd .. et aller ensuite vers le dossier voulu avec cd documents.
Être capable de naviguer dans votre système de fichier en utilisant un shell (bash ou zsh) est important pour beaucoup de leçons de Programming Historian. Avec l’habitude, vous naviguerez directement au dossier qui vous intéresse. Dans notre cas, depuis n’importe quel endroit, vous pouvez taper :
cd /Users/ianmilligan1/mallet-2.0.7
ou, sur Windows, quelque chose comme :
cd C:\mallet-2.0.7\
et vous serez amené directement à votre dossier MALLET pour des leçons de topic modeling.
Enfin, sous macOS ou Linux, testez :
open .
ou, sous Windows, tapez :
explorer .
Cette commande ouvrira votre GUI dans le dossier courant. Faites attention de bien laisser un espace entre votre commande (open ou explorer) et le point, qui sert à signifier « depuis le répertoire actuel ».
Interagir avec des fichiers
De la même façon que vous pouvez naviguer entre les répertoires, vous pouvez interagir avec les fichiers depuis l’interface en ligne de commande : vous pouvez les lire, les ouvrir, les exécuter ou même les éditer, souvent sans même avoir besoin de quitter l’interface. La principale raison d’utiliser l’interface de cette façon est de pouvoir travailler sans avoir à utiliser la souris et, même si la courbe d’apprentissage est raide, cela peut même devenir le seul lieu d’écriture. De plus, beaucoup de programmes requièrent de passer par l’interface en ligne de commande pour les utiliser. Ainsi, comme vous utiliserez des programmes en ligne de commande, il est souvent plus rapide d’effectuer des modifications mineures sans changer de programme. Pour en savoir plus, lisez l’article de Jon Beltran de Heredia intitulé Why, oh WHY, do those #?@! nutheads use vi? (ressource en anglais).
Nous allons désormais voir quelques façons simples d’interagir avec des fichiers.
Premièrement, vous pouvez créer un nouveau répertoire avant d’y ajouter des fichiers textes. Pour des raisons de simplicité, nous allons le créer sur notre bureau. Naviguez vers votre bureau en utilisant votre shell, et tapez :
mkdir proghist-texte
Cette commande, qui est la contraction de « make directory », crée ici un répertoire nommé « proghist-texte ». Attention, il existe une commande make », qui fait tout autre chose et qui dépasse le cadre de cette leçon.
De manière générale, il est préférable d’éviter les espaces dans les noms de fichiers et de répertoires lorsque l’on utilise l’interface en ligne de commande (ce n’est bien sûr pas impossible, c’est juste plus simple). Vous pouvez regarder votre bureau pour vérifier que la commande a bien fonctionné. Maintenant, déplacez-vous dans ce répertoire, avec la commande cd.
C’est le moment de vous donner un conseil qui vous fera gagner du temps : il existe une fonction d’autocomplétion dans votre shell et voici comment l’utiliser. Retournez sur votre bureau si vous vous êtes déjà déplacé dans votre nouveau dossier (cd ..). Pour vous déplacer dans le répertoire proghist-texte vous pouvez taper cd proghist-texte en entier ou alors, pour utiliser l’autocomplétion, tapez cd prog et ensuite pressez la touche tabulation. Vous remarquerez que l’interface complète la ligne en cd proghist-texte.
cd Prog (avec une majuscule) ne se complétera pas automatiquement en proghist-texte. Lorsque deux possibilités ou plus existent (exemple : proghist-texte et proghist-image), l'autocomplétion s'arrêtera à la première différence rencontrée (ici proghist-). Nous vous encourageons à utiliser cette méthode tout au long de cette leçon pour voir comment elle se comporte.
Sous Windows, les extensions de fichier sont invisibles par défaut. Si vous souhaitez manipuler des fichiers sous Windows, nous vous recommandons d’activer l’affichage des extensions de fichier. Pour faire cela, ouvrez votre explorateur de fichiers et sous Affichage, dans le groupe Afficher/masquer, cochez la case Extensions de nom de fichier. Pour plus d’informations, vous pouvez vous référer à cet article du support Windows.
Nous avons désormais besoin d’un fichier texte pour nos futures commandes. Nous pouvons utiliser un livre réputé pour être long, l’épique Guerre et Paix de Léon Tolstoï. Le fichier est disponible, en anglais, grâce au Projet Gutenberg. Si vous avez déjà installé wget, vous pouvez simplement taper :
wget http://www.gutenberg.org/files/2600/2600-0.txt
Si ce n’est pas le cas, vous pouvez télécharger le texte directement depuis votre navigateur grâce au lien précédent. Une fois sur la page, faites un clic droit pour utiliser la commande Enregistrer sous… et sauvegardez le fichier dans votre dossier récemment créé. Désormais, lorsque vous tapez :
ls -lh
vous voyez :
-rw-r–r–+ 1 ianmilligan1 staff 3.1M 1 May 10:03 2600-0.txt
2600-0.txt étant ici le fichier que vous avez téléchargé.
Vous pouvez lire le texte contenu dans le fichier de différentes manières. Premièrement, vous pouvez dire à votre ordinateur que vous voulez le lire en utilisant le programme standard que vous utilisez pour ouvrir des fichiers texte. Par défaut, cela peut être TextEdit sur macOS ou Notepad sur Windows. Pour ouvrir un fichier de cette façon sur macOS et Linux, tapez :
open 2600-0.txt
ou, sous Windows :
explorer 2600-0.txt
Cela sélectionne le programme par défaut pour ouvrir ce type de fichier et ouvre le fichier demandé.
Néanmoins, vous voudrez la plupart du temps travailler dans votre interface en ligne de commande sans la quitter. Vous pouvez aussi lire les fichiers au sein de cet environnement. Pour faire cela, nous allons utiliser la commande « concatenate » en tapant :
cat 2600-0.txt
La fenêtre du terminal va alors afficher l’intégralité du contenu de votre fichier. En théorie, c’est intéressant, mais ici vous ne pouvez pas faire grand-chose du résultat obtenu à cause de la quantité de texte. Vous pouvez avoir envie de juste regarder le début ou la fin de votre fichier.
La commande :
head 2600-0.txt
vous fournit les dix premières lignes, tandis que :
tail 2600-0.txt
procure une vue des dix dernières. C’est une bonne façon de rapidement déterminer le contenu de votre fichier. Vous pouvez ajouter un paramètre à votre commande pour modifier le nombre de lignes affichées : head -20 2600-0.txt par exemple affichera les vingt premières lignes.
Vous pourriez aussi avoir envie de renommer votre fichier en quelque chose de plus descriptif. Pour cela, vous pouvez utiliser la commande mv pour « move » (déplacer) :
mv 2600-0.txt tolstoy.txt
Après, en effectuant la commande ls, vous verrez que votre fichier s’appelle bien tolstoy.txt. Si vous souhaitez le dupliquer, vous pouvez utiliser la commande cp (« copy ») en tapant :
cp 2600-0.txt tolstoy.txt
Nous reverrons ces commandes peu après.
Maintenant que vous avez appris quelques nouvelles commandes, voici une nouvelle astuce. Enfoncez la flèche du haut de votre clavier : la dernière commande réalisée apparait devant votre curseur. Vous pouvez continuer à utiliser la flèche du haut pour remonter dans l’historique de vos commandes précédentes. La flèche du bas vous ramène à vos commandes plus récentes.
Après avoir lu et renommé quelques fichiers, vous pourriez avoir envie de joindre leur texte en un seul fichier. Pour combiner (ou concaténer) deux fichiers ou plus, vous pouvez utiliser la commande cat. Commençons par copier le fichier Tolstoy si ce n’est pas déjà fait ( cp tolstoy.txt tolstoy2.txt). Maintenant que nous avons deux copies de War and Peace, assemblons-les pour créer un livre encore plus long.
Tapez :
cat tolstoy.txt tolstoy2.txt
et pressez Entrée. Cela imprimera, ou affichera, la combinaison des fichiers dans votre shell. Néanmoins, le résultat est trop long pour être lu dans votre fenêtre. Heureusement, en utilisant la commande >, vous pouvez envoyer le résultat dans un nouveau fichier plutôt que dans votre terminal. Tapez :
cat tolstoy.txt tolstoy2.txt > tolstoy-double.txt
Maintenant, lorsque vous tapez ls vous verrez tolstoy-double.txt apparaitre dans votre répertoire.
Lorsque vous combinez plus de deux fichiers, utiliser un métacaractère peut éviter d’écrire le nom de chaque fichier. Comme nous avons vu avant, le symbole * représente un nombre quelconque (possiblement zéro) de caractères. Ainsi, si vous tapez :
cat *.txt > tout-ensemble.txt
et pressez Entrée, une combinaison par ordre alphabétique de tous les fichiers .txt présent dans le répertoire courant sera enregistrée dans le fichier tout-ensemble.txt. Cela peut être très utile si vous souhaitez concaténer un grand nombre de fichiers présent dans un répertoire afin de travailler avec eux dans un programme d’analyse de texte. Un autre métacaractère intéressant est le symbole ? qui permet de substituer un caractère ou un chiffre. Ainsi la commande :
cat tolstoy?.txt
affichera le texte de notre fichier tolstoy2.txt.
Éditer des fichiers texte directement en ligne de commande
Si vous souhaitez lire un fichier dans son intégralité sans quitter le terminal, vous pouvez lancer Vim. Vim est un éditeur de texte très puissant, parfait pour l’utiliser avec des programmes tels que Pandoc pour faire de l’édition de texte ou pour éditer votre code sans avoir besoin de passer par un autre programme. Il est inclus par défaut sur la plupart des distributions Linux, macOS et Windows. Vim possède une courbe d’apprentissage assez raide, nous nous limiterons donc à quelques fonctionnalités de base.
Tapez :
vim tolstoy.txt
Vous devriez voir apparaitre Vim, un éditeur de texte en ligne de commande.
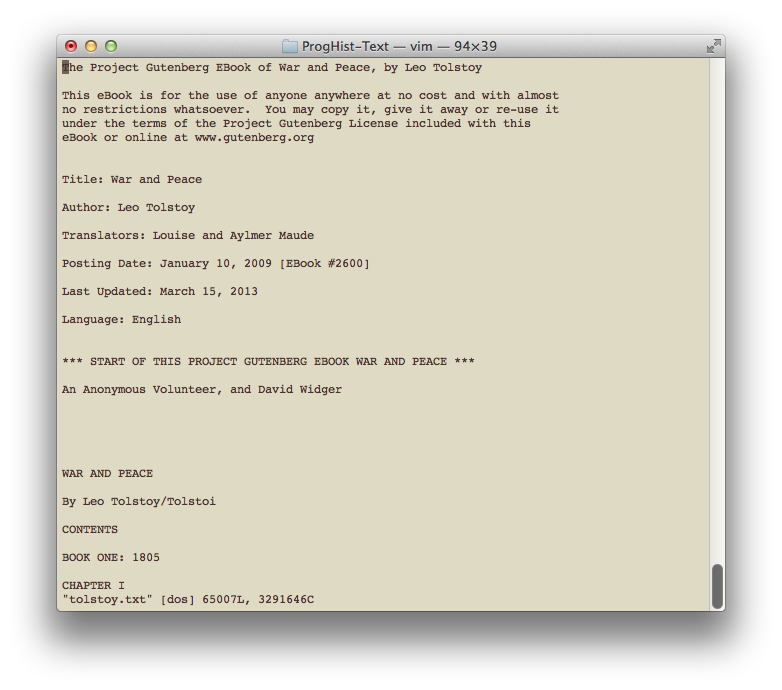
Figure 6. Vim
Si vous souhaitez vous lancer dans l’apprentissage de Vim, il existe un bon guide (en anglais) disponible.
Utiliser Vim pour lire des fichiers est relativement simple. Vous pouvez utiliser les flèches du clavier pour naviguer dans votre fichier et vous pourriez théoriquement lire Guerre et Paix de cette façon, bien que ce ne soit pas particulièrement agréable.
Voici quelques commandes basiques pour naviguer dans votre fichier :
Ctrl+F (en maintenant la touche control et en pressant la lettre F) vous déplacera d’une page vers le bas (MAJ+FlècheBas pour Windows).
Ctrl+B vous déplacera d’une page vers le haut (MAJ+FlècheHaut pour les utilisateurs Windows).
Si vous voulez vous déplacer rapidement à la fin d’une ligne, vous pouvez presser la touche $ et pour vous déplacer au début d’une ligne pressez 0. Vous pouvez aussi vous déplacer entre les phrases en tapant ) (en avant) ou ( (en arrière). Pour les paragraphes, tapez } et {. Puisque vous êtes en train de faire tout avec votre clavier, plutôt que de maintenir votre flèche du bas pour vous déplacer dans votre document, cela vous laisse vous déplacer rapidement en avant ou en arrière.
Retournons au début de notre document et effectuons une modification mineure, comme ajouter un champ Lecteur dans l’en-tête. Déplacez votre curseur entre Author et Translators, tel que présenté ici :
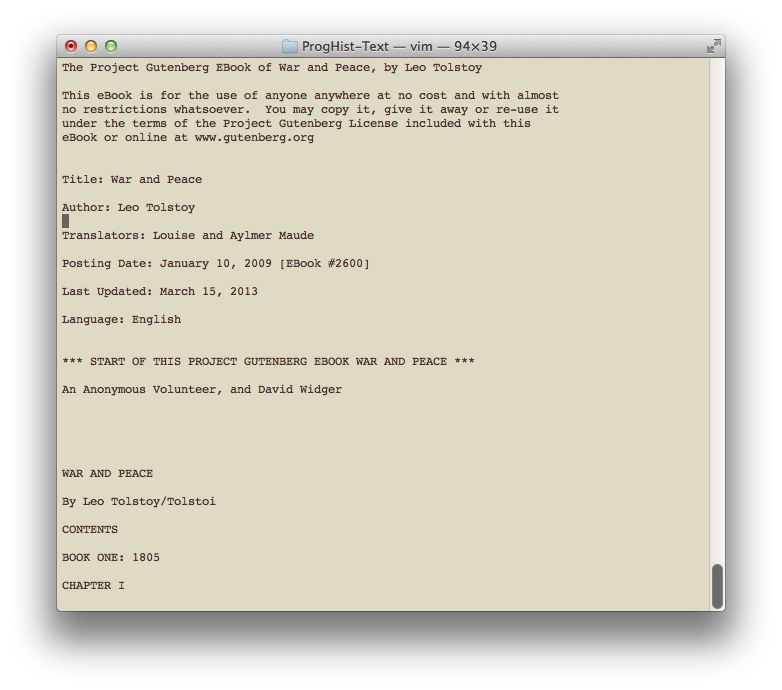
Figure 7. Sur le point de faire une insertion
Si vous essayez d’écrire, vous aurez un message d’erreur ou le curseur commencera à se déplacer. C’est parce que vous devez spécifier que vous souhaitez éditer. Pressez la lettre a ou i.
En bas de l’écran, vous verrez :
-- INSERT --
Cela signifie que vous êtes en mode insertion. Vous pouvez désormais écrire et éditer le texte comme si vous étiez dans un éditeur de texte standard. Pressez Entrée deux fois, ensuite flèche du haut, et tapez :
Lecteur : un chercheur en humanités numériques
Lorsque vous avez terminé, pressez Échap pour retourner en mode lecture.
Pour quitter Vim ou sauvegarder, vous devez entrer une suite de commandes. Pressez : et vous lancerez l’invite de commande de Vim. Si vous souhaitez sauvegarder le fichier, tapez w pour « write » (écrire) le fichier, puis pressez sur Entrée pour exécuter cette commande. Vous verrez alors :
“tolstoy.txt” [dos] 65009L, 3291681C written
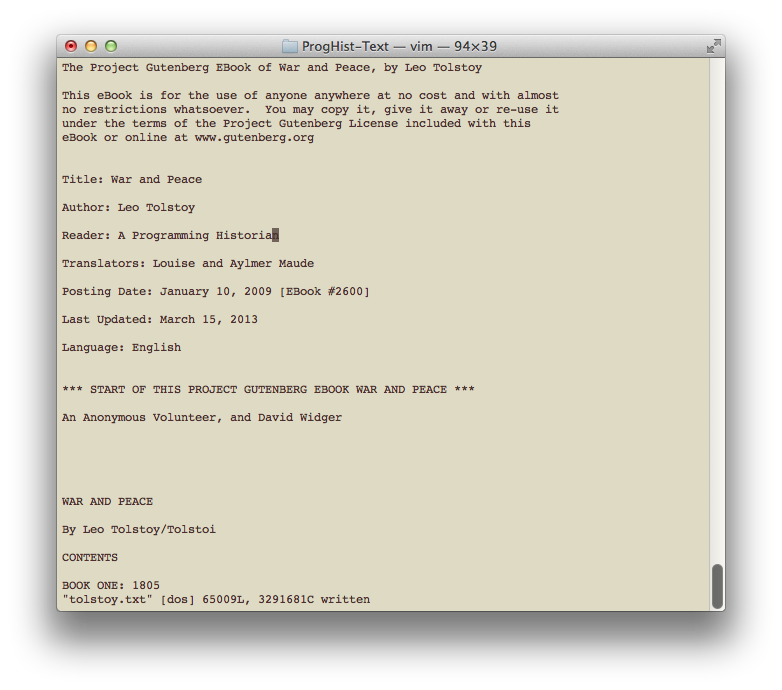
Figure 8. Après avoir écrit sur notre fichier
Si vous souhaitez quitter, pressez : à nouveau, puis q (pour « quit »). Vous retournerez alors à l’interface en ligne de commande. Comme en bash, vous auriez pu ici combiner les deux commandes. Ainsi, presser : puis taper wq aurait sauvegardé le fichier puis quitté Vim. Si vous aviez voulu quitter sans sauvegarder, la commande q! vous aurait permis de faire cela en ignorant les modifications effectuées, qui auraient alors été perdues.
Vim est sûrement différent de ce que vous avez l’habitude d’utiliser et vous demandera plus de pratique pour vous y habituer. Mais si vous voulez effectuer de petites modifications dans vos fichiers, c’est un bon point de départ. En devenant plus à l’aise, vous pourriez même finir par écrire des articles avec lui, en profitant des notes de bas de page et du formatage proposé par Pandoc et Markdown.
Déplacement, copie et suppression de fichiers
Disons que vous en avez terminé avec ce répertoire et que vous souhaitez déplacer tolstoy.txt ailleurs. Premièrement, vous devriez créer une sauvegarde. Le shell ne pardonne pas les erreurs et sauvegarder est encore plus important qu’avec les GUI. Si vous supprimez quelque chose ici il n’y a pas de corbeille pour repêcher vos fichiers. Pour créer une sauvegarde (backup), vous pouvez taper :
cp tolstoy.txt tolstoy-sauvegarde.txt
Désormais, lorsque vous lancez la commande ls vous verrez plusieurs fichiers dont au moins deux sont identiques : tolstoy.txt et tolstoy-sauvegarde.txt.
Copions le premier ailleurs. Pour l’exercice, créons un deuxième répertoire sur votre bureau. Déplacez-vous sur votre bureau (cd ..) et créez (mkdir) un autre répertoire. Nommons-le proghist-dest.
Restons ici et copions le fichier tolstoy.txt. La commande « copier » s’utilise de la façon suivante : cp [source] [destination], ce qui signifie que vous tapez d’abord cp, puis vous entrez le ou les fichiers que vous souhaitez copier suivi de l’emplacement où ils devront aller.
Dans notre cas, la commande :
cp /Users/ianmilligan1/desktop/proghist-texte/tolstoy.txt /Users/ianmilligan1/desktop/proghist-dest/
copiera Tolstoy depuis le premier répertoire dans le second. Vous aurez à insérer votre propre nom d’utilisateur à la place de « ianmilligan1 ».
Vous avez désormais trois copies de l’ouvrage sur votre ordinateur : l’original, la sauvegarde et la nouvelle copie dans le deuxième répertoire. Nous aurions pu choisir de déplacer (move) le fichier, donc de ne pas laisser de copie dans le fichier source, en remplaçant la commande cp par mv; mais ne testons pas cela tout de suite.
Vous pouvez aussi copier plusieurs fichiers en une seule commande. Si vous souhaitiez copier le fichier original et sa sauvegarde, vous pouvez utiliser un métacaractère.
cp /Users/ianmilligan1/desktop/proghist-texte/*.txt /Users/ianmilligan1/desktop/proghist-dest/
Cette commande copie tous les fichiers textes depuis le répertoire d’origine vers le répertoire de destination.
Note : Si vous vous trouvez dans le répertoire depuis ou vers lequel vous déplacez des fichiers, vous n’avez pas besoin d’écrire tout le chemin du répertoire. Faisons deux exemples rapides. Déplacez-vous dans le répertoire proghist-texte. Depuis cet emplacement, si vous souhaitez copier vos fichiers vers proghist-dest, cette commande fonctionnera :
cp *.txt /Users/ianmilligan1/desktop/proghist-dest/
De la même façon, si vous êtes dans le répertoire proghist-dest, la même commande s’écrit :
cp /Users/ianmilligan1/desktop/proghist-texte/*.txt ./
La commande ./ ou . représente le « répertoire courant » dans lequel vous vous trouvez. C’est une commande très importante.
Enfin, si vous souhaitez effacer un fichier, vous devrez utiliser la commande rm (« remove »). Soyez très prudent avec la commande rm afin de ne pas supprimer des fichiers par erreur. Contrairement à la suppression en passant par le GUI, il n’y a pas de corbeille ou de retour en arrière possible. Pour ces raisons, si vous avez un doute, soyez très prudent ou effectuez une sauvegarde régulière de vos données. Ces conseils sont d’autant plus valables si vous utilisez des métacaractères pour supprimer plusieurs fichiers d’un coup.
Déplacez-vous dans proghist-texte et supprimez le fichier original en tapant :
rm tolstoy.txt
Vérifiez que le fichier n’est plus là avec la commande ls.
Si vous souhaitez supprimer un répertoire entier, vous avez deux options:
- Pour un répertoire vide, vous pouvez utiliser
rmdir, l’opposé demkdir - Pour un répertoire contenant des fichiers, vous pouvez utiliser la commande
rmavec l’option-r(signifiant « recursive ») qui supprimera le dossier et tout ce qu’il contient
Ainsi, depuis le bureau vous pouvez exécuter la commande :
rm -r proghist-texte
Conclusion
À ce stade, vous avez sans doute envie de prendre une pause et de fermer votre terminal. Pour faire cela, tapez :
exit
Il existe de nombreuses autres commandes à essayer lorsque vous serez plus à l’aise avec l’interface en ligne de commande. Une commande très utile est du, qui permet de connaitre combien de stockage est utilisé (du -h affiche la mémoire d’une façon lisible par l’humain). Pour les personnes qui utilisent Linux ou macOS, top procure un aperçu des processus en cours (mem sous Windows). Si vous souhaitez créer un fichier texte basique, vous pouvez utiliser touch FILENAME, qui fonctionne sur tous les systèmes.
Nous espérons que vous avez maintenant une bonne compréhension des fonctionnalités de base de l’interface en ligne de commande : vous déplacer à travers l’arborescence, déplacer, copier et supprimer des fichiers ou répertoires, ainsi qu’effectuer de petites modifications dans les fichiers. Cette leçon destinée aux débutant·es avait pour but de vous faire découvrir les bases et de vous faire gagner en confiance dans l’utilisation du terminal. À l’avenir, vous pourriez même avoir envie d’écrire des scripts !
Amusez-vous et expérimentez ! Très rapidement, vous pourriez vous mettre à apprécier la ligne de commande pour son côté pratique et sa précision (pour certains usages, en tout cas) et surtout pour sa légèreté en comparaison aux lourdes interfaces graphiques de votre système d’exploitation. Dans tous les cas, vous venez d’ajouter une nouvelle corde à votre arc.
Guide de référence
Pour qu’il soit plus facile de retrouver les commandes vues durant la leçon, voici un tableau récapitulatif :
| Commande | Ce qu’elle fait |
|---|---|
pwd |
Imprime le répertoire courant (« print working directory ») pour vous permettre de savoir où vous êtes |
ls |
Liste les fichiers présents dans le répertoire courant |
man <commande> |
Affiche le manuel pour une commande nommée <commande> |
cd <répertoire> |
Change le répertoire courant pour <répertoire> |
mkdir <répertoire> |
Crée un répertoire nommé <répertoire> |
open <fichier> ou explorer <fichier> |
Ouvre un fichier nommé <fichier> (open pour Linux ou Mac et explorer pour Windows) |
cat <fichier> |
cat est une commande versatile : elle lira un fichier nommé <fichier>, mais peut aussi être utilisée pour afficher la combinaison de plusieurs fichiers |
head <fichier> |
Affiche les dix premières lignes de <fichier> |
tail <fichier> |
Affiche les dix dernières lignes de <fichier> |
mv |
Déplace un fichier ou un répertoire |
cp |
Copie un fichier ou un répertoire |
rm |
Supprime un fichier |
vim |
Ouvre l’éditeur de document vim |