Contenus
- Sauvegarder son disque dur
- Installer Python 3
- Créer un répertoire de travail
- Installer Komodo Edit
- Exécuter une commande
Run Pythondans Komodo Edit - « Hello World » en Python
- Interagir avec un shell Python
Tout d’abord, merci à John Fink d’avoir fourni les bases de cette leçon. Elle a été préparée avec une distribution Ubuntu 18.04 LTS mais son contenu est aussi valable pour n’importe quel système utilisant apt tel que Debian ou Linux Mint à la seule condition d’avoir installé sudo.
Sauvegarder son disque dur
Veillez à faire des sauvegardes de votre disque dur régulièrement. Ce conseil est valable en général et ne se limite pas à vos activités de programmation.
Installer Python 3
- Lancez un terminal (allez dans le menu Applications, puis tapez
Terminal, et cliquez sur l’icone) - Dans le terminal, tapez :
sudo apt-get install python3 - Entrez votre mot de passe, puis tapez
Ypour lancer l’installation (NdT : ousudo apt-get -y install python3pour éviter d’avoir à taperYà chaque fois). Notez qu’il est fort probable que Python soit déjà installé (NdT: la commandedpkg -l python3permet de savoir si Python 3 est déjà installé).
Créer un répertoire de travail
Conservez vos programmes Python dans ce répertoire. Il peut se trouver n’importe où mais il vaut mieux que vous le placiez dans votre répertoire personnel. Pour créer le répertoire, vous pouvez faire quelque chose comme cela:
cd ~
mkdir programming-historian
Installer Komodo Edit
Komodo Edit est un éditeur de texte libre et open source, mais il en existe de nombreux autres. Vous pouvez télécharger Komodo Edit depuis le site Komodo Edit Website. Une fois téléchargé, ouvrez-le avec le gestionnaire de paquets d’Ubuntu, et suivez les instructions d’installation. Après avoir installé Komodo Edit,
ouvrez le répertoire Komodo-Edit-11/bin de votre répertoire personnel, et cliquez sur komodo.
Exécuter une commande Run Python dans Komodo Edit
- Dans Komodo Edit, assurez-vous que la barre
Toolboxest visible - Cliquez sur l’icône crénelée et sélectionnez
New Command - En haut, tapez
Run Python File - Dans le champ
Command, tapez:%(python3) %F. Puis appuyez sur OK en bas de la fenêtre qui permet d’ajouter une commande.
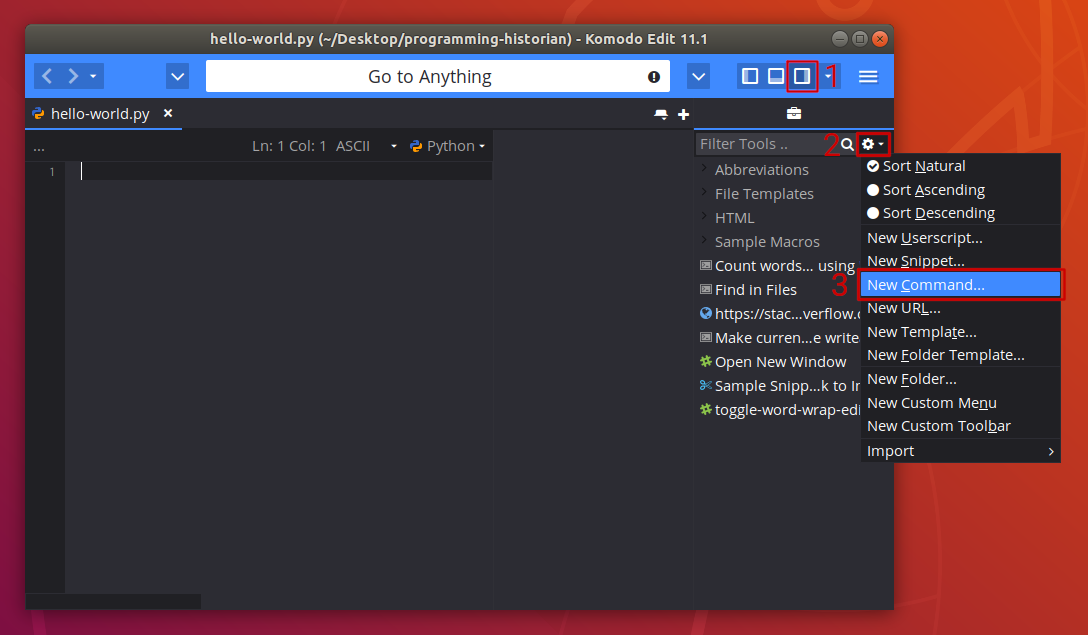
Ajouter une nouvelle commande dans Komodo Edit
« Hello World » en Python
Il est de coutume de commencer l’initiation à un langage de programmation en écrivant en programme qui affiche « hello world » et puis s’arrête.
Python est un langage de choix pour les personnes qui débutent la programmation car c’est un langage de très haut niveau. En d’autres termes, il permet faire beaucoup de choses avec des programmes de quelques lignes. Et, plus un programme sera concis, moins il prendra de place à l’écran et plus il est facile à suivre.
Python est un langage dit interprété. Autrement dit, il existe un programme appelé interpréteur qui sait comment suivre les instructions écrites dans ce langage. Une façon d’utiliser l’interpréteur consiste à stocker toutes vos instructions dans un fichier et exécuter l’interpréteur avec ce fichier en entrée. Un fichier qui contient des instructions s’appelle un programme. L’interpréteur va exécuter chacune des instructions que vous lui soumettez. Voyons maintenant ce que cela donne.
Dans votre éditeur de texte, créer un nouveau fichier, puis copiez-collez les deux lignes suivantes et enregistrez-le dans votre répertoire programming-historian sous le nom hello-world.py:
# hello-world.py
print('hello world')
La commande Run Python File vous permet d’exécuter votre programme. Si vous utilisez un autre éditeur de texte, il proposera sûrement une fonctionnalité similaire. Si tout c’est bien passé, le résultat devrait ressembler à cela:
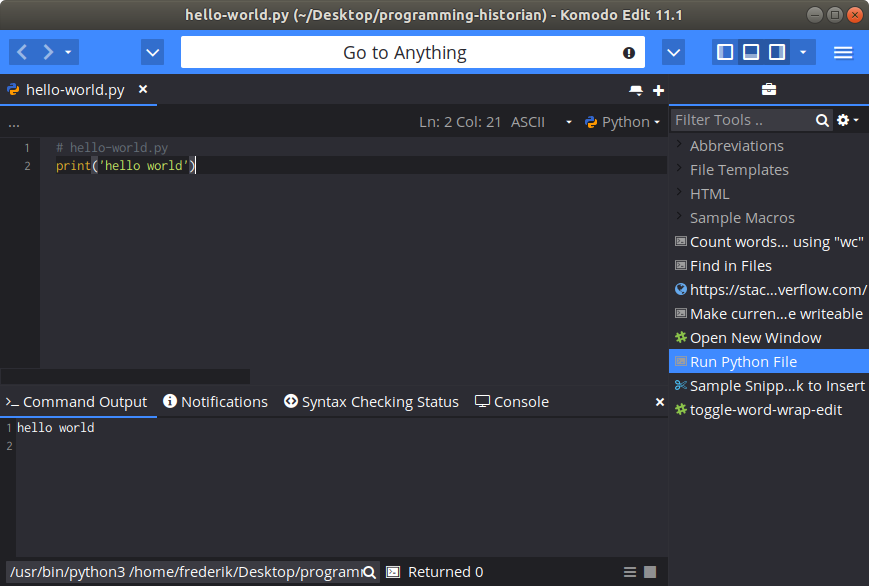
hello world dans Komodo Edit sur Linux
Interagir avec un shell Python
Une autre façon d’interagir avec un interpréteur est d’utiliser ce qu’on appelle un shell. Vous pouvez alors taper des commandes et appuyer sur entrée et le shell retournera le résultat. Le shell est très pratique si vous souhaitez tester des portions de code pour vous assurer qu’elles font bien ce que vous voulez qu’elles fassent.
Vous pouvez exécuter un shell Python en lançant un terminal. Dans le terminal, tapez:
python3
Ceci aura pour effet de lancer l’invite de commande de Python qui vous permet de soumettre des commandes Python dans le shell. À présent, tapez:
print('hello world')
et appuyez sur entrée. L’ordinateur répondra par:
hello world
Pour indiquer une interaction avec le shell, nous utiliserons -> pour marquer la réponse du shell à votre commande comme suit:
print('hello world')
-> hello world
À l’écran, voici ce que vous devriez obtenir:
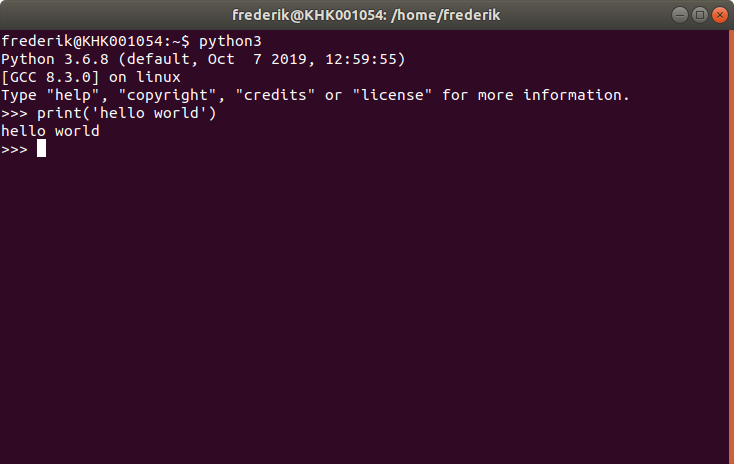
hello world dans un terminal Linux
Maintenant que tout est prêt, vous pouvez passer à des choses plus intéressantes. Si vous souhaitez suivre les leçons dans l’ordre, nous vous suggérons « Comprendre les pages web et le HTML » pour continuer.