Contenus
- Sauvegarder son disque dur
- Installer Python (v.3)
- Créer un répertoire dédié
- Installer Komodo Edit
- Démarrer Komodo Edit
- Étape 2 – ‘Hello World’ en Python
- Interagir via une console Python (shell)
Sauvegarder son disque dur
Faites en sorte de toujours disposer de sauvegardes régulières et récentes du contenu de votre disque dur. L’importance de cette pratique dépasse largement le cadre de vos activités de programmation, et il serait avisé d’en faire une habitude.
Installer Python (v.3)
Rendez-vous sur le site web de Python, téléchargez la dernière version stable du langage de programmation Python (version 3.8 au mois d’avril 2020) et procédez à l’installation selon les instructions fournies sur le site. N.D.L.R. Notez que les versions les plus récentes de Python, à partir de la v. 3.5, ne sont pas compatibles avec Windows XP ni avec les versions antérieures de Windows.
Créer un répertoire dédié
Pour mieux organiser votre travail, il est recommandé de créer un répertoire (dossier) dédié sur votre disque dur, à l’emplacement de votre choix, pour y ranger vos fichiers de programmation (par exemple, programming-historian).
Installer Komodo Edit
Komodo Edit est un éditeur de texte au code source ouvert et gratuit, dévelopé par ActiveState. Pour installer Komodo Edit, vous pouvez télécharger le fichier Komodo-Edit-12.0.1-18441.msi depuis leur liste de Komodo Edit releases. Il existe néanmoins un vaste choix d’éditeurs de texte, si vous souhaitez utiliser un autre programme.
Démarrer Komodo Edit
Ouvrez Komodo Edit; vous devriez obtenir quelque chose qui ressemble à ceci:
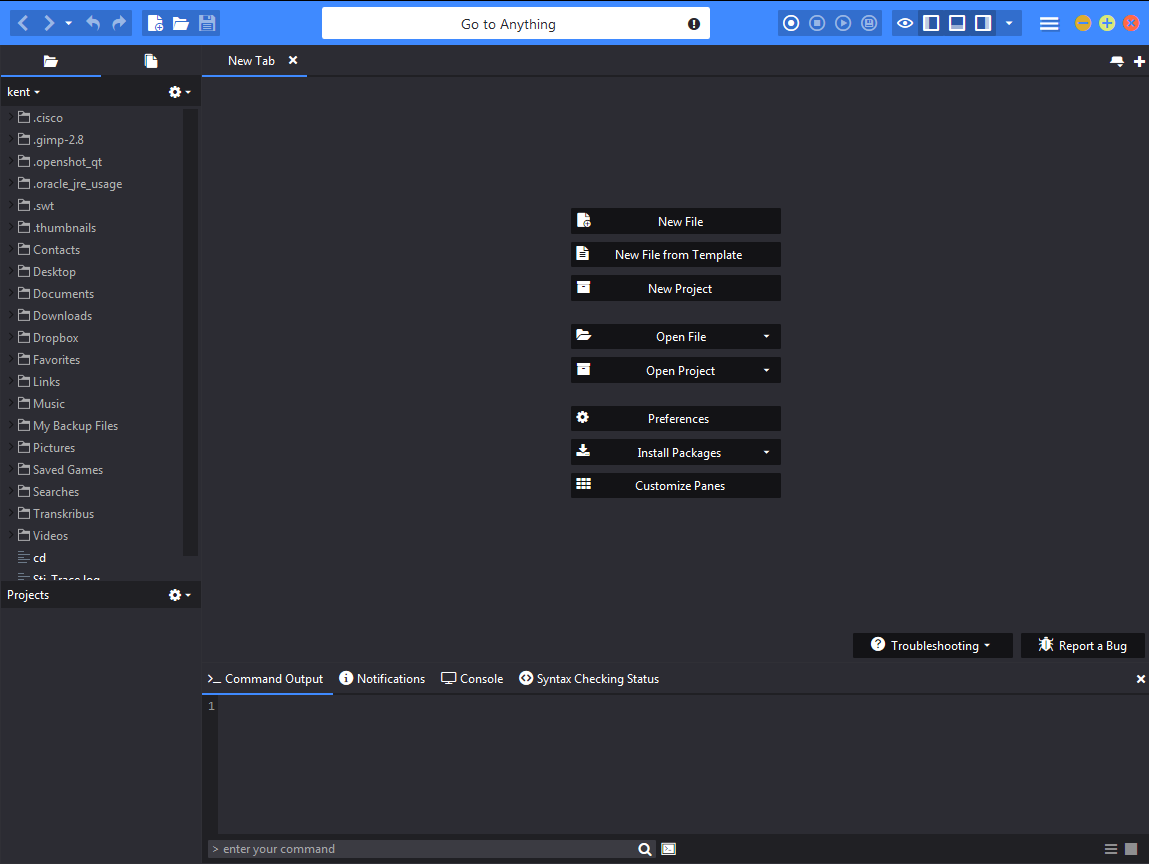
Komodo Edit sur Windows
Si vous ne voyez pas le volet Toolbox (Boîte à outils) en haut à droite, vous pouvez y accéder via le menu View -> Tabs & Sidebars -> Toolbox (Vue -> Onglets & Volets latéraux -> Boîte à outils). Peu importe pour le moment si le volet du projet est ouvert ou non. Prenez le temps d’explorer l’interface et de vous familiariser avec son agencement. Si besoin, le menu d’aide Help offre une documentation détaillée.
Configurer Komodo Edit
Vous devez maintenant configurer l’éditeur pour pouvoir exécuter vos programmes en Python.
Sélectionnez d’abord Edit -> Preferences -> Languages -> Python 3 (Modifier -> Préférences -> Langages -> Python 3) puis Browse (Parcourir). Puis, sélectionnez le chemin du répertoire d’installation de Python, qui ressemble à ceci: C:\Utilisateurs\VotreNomUtilisateur\AppData\Local\Programs\Python\Python38-32). Lorsque vous avez trouvé le bon chemin, cliquez sur OK:
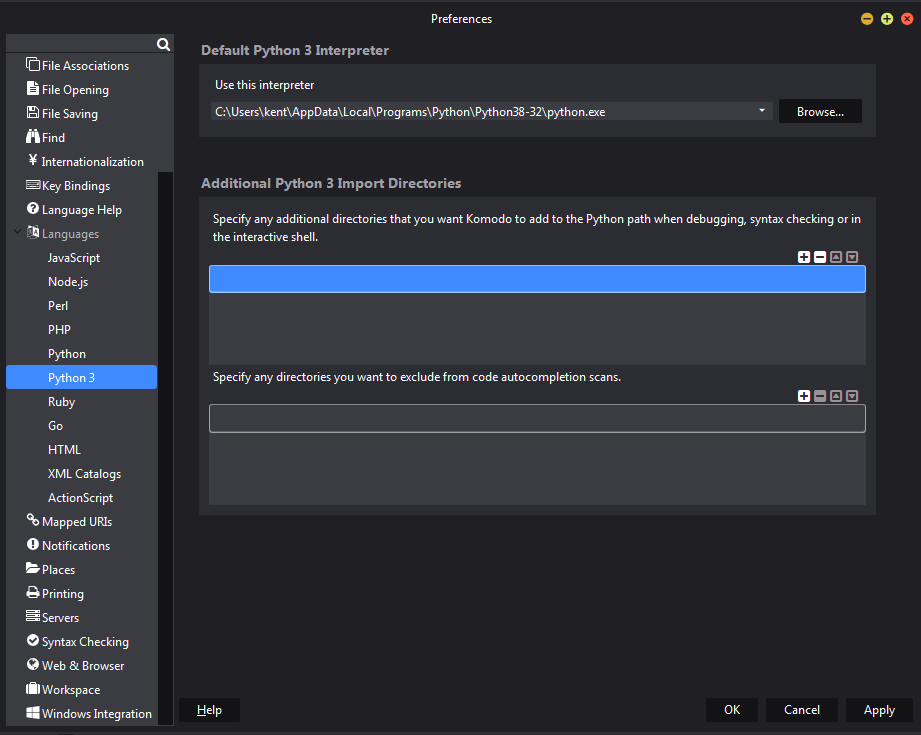
Définissez l’interpréteur Python par défaut
(N.D.L.R. En effectuant la manipulation décrite plus haut, après avoir cliqué sur Browse pour parcourir votre disque dur et afficher la boîte de dialogue Open Executable File, il se peut que vous n’arriviez pas à localiser le dossier AppData pour récupérer le chemin et définir l’interpréteur par défaut. Dans ce cas, entrez %AppData% dans la barre de recherche du menu Démarrer de Windows, puis cliquez sur l’emplacement pour l’ouvrir. Localisez le chemin spécifié ci-haut (\AppData\Local\Programs\Python\Python38-32) puis retournez à la boîte de dialogue Open Executable File (à l’intérieur de Komodo Edit) et copiez-le dans la barre Nom du fichier. Une fois le répertoire ouvert, sélectionnez python.exe (type de fichier: application) et cliquez sur Ouvrir.
Ensuite, depuis le menu Preferences (Préférences) à gauche sélectionnez Internationalization. Maintenant, allez à la section Language-specific Default Encoding (Encodage par défaut selon le langage de programmation) et, dans le menu déroulant de Language-specific, sélectionnez Python. Vérifiez que l’encodage UTF-8 est sélectionné en tant qu’encodage par défaut.
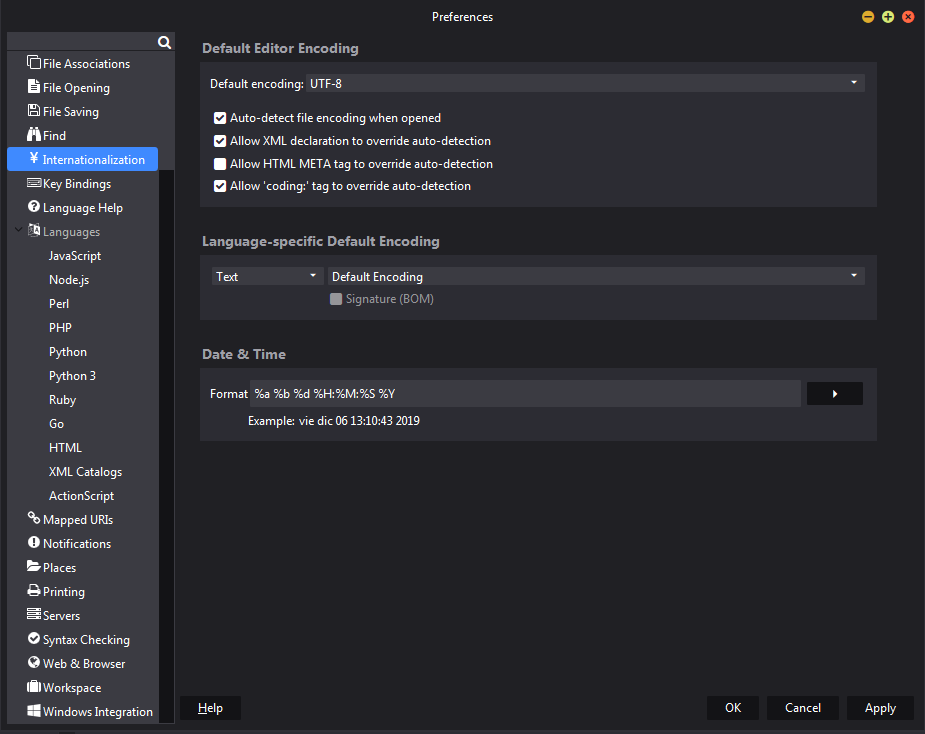
Paramètre d’encodage du texte en format UTF-8
Ensuite sélectionnez Toolbox->Add->New Command (Boite à outils->Ajouter->Nouvelle commande). Vous ouvrirez ainsi une nouvelle fenêtre de dialogue. Renommez votre commande ‘Run Python’ (Exécuter Python). Dans la barre ‘Command’ (Commande), tapez:
%(python3) %f
Si vous oubliez d’exécuter cette commande, Python ne saura pas coment interpréter les instructions envoyées.
Dans la barre ‘Start in’, tapez:
%D
Si vous obtenez ceci, cliquez sur OK:
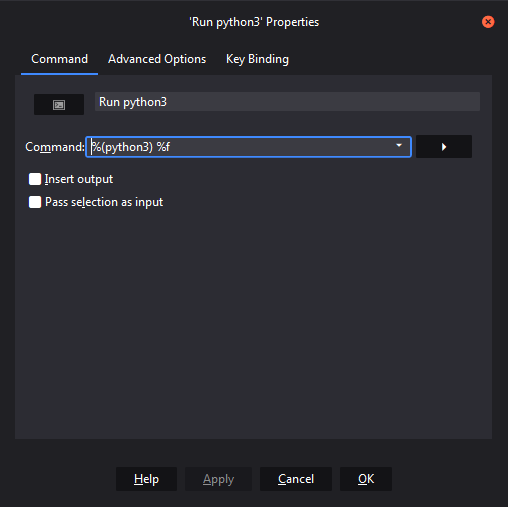
Commande « Exécuter Python3 »
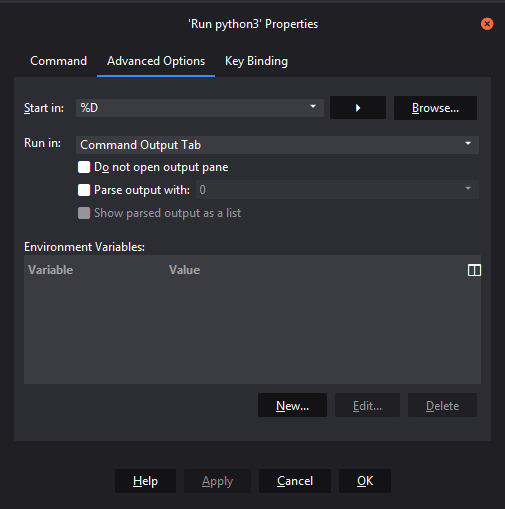
Configuration de la commande « Run Python3 Start » .
Votre nouvelle commande devrait apparaître dans le panneau de la boite à outils Toolbox. Après avoir complété cette étape, vous devrez peut-être redémarrer votre ordinateur avant d’être en mesure de travailler avec Python dans Komodo Edit.
Étape 2 – ‘Hello World’ en Python
Il est de coutume d’inaugurer l’utilisation d’un nouveau langage de programmation avec un script qui dit tout simplement “hello world” soit “bonjour le monde”. Nous allons voir ensemble comment faire cela en Python et en HTML.
Python est un langage de très haut niveau, ce qui en fait un choix fréquemment recommandé pour les personnes qui débutent en programmation. Autrement dit: il est possible d’écrire en Python de courts programmes qui sont très performants. Plus un programme est court, plus il est susceptible de tenir sur la taille d’un écran et donc plus il a des chances de rester gravé dans votre mémoire.
Python est un langage de programmation interprété. Cela signifie qu’il existe un programme informatique spécifique, appelé interpréteur, qui sait reconnaître les instructions écrites dans ce langage. Une manière d’utiliser un interpréteur consiste à stocker toutes vos instructions Python dans un fichier puis à soumettre ce fichier à l’interpréteur. Un fichier contenant des instructions écrites avec un langage de programmation s’appelle un programme (informatique). L’interpréteur exécute chacune des instructions contenues dans le programme, puis il s’arrête. Voyons les étapes à suivre pour y parvenir.
Dans votre éditeur de texte, créez un nouveau fichier, entrez ce petit programme de deux lignes, puis sauvegardez-le dans votre répertoire programming-historian sous le nom
hello-world.py
# hello-world.py
print('hello world')
L’éditeur de texte de votre choix doit avoir un bouton de menu “Run” qui vous permet d’exécuter votre programme. Si tout s’est bien passé, vous devriez obtenir un résultat semblable à celui présenté dans la figure ci-dessous, que nous avons obtenue avec Komodo Edit:
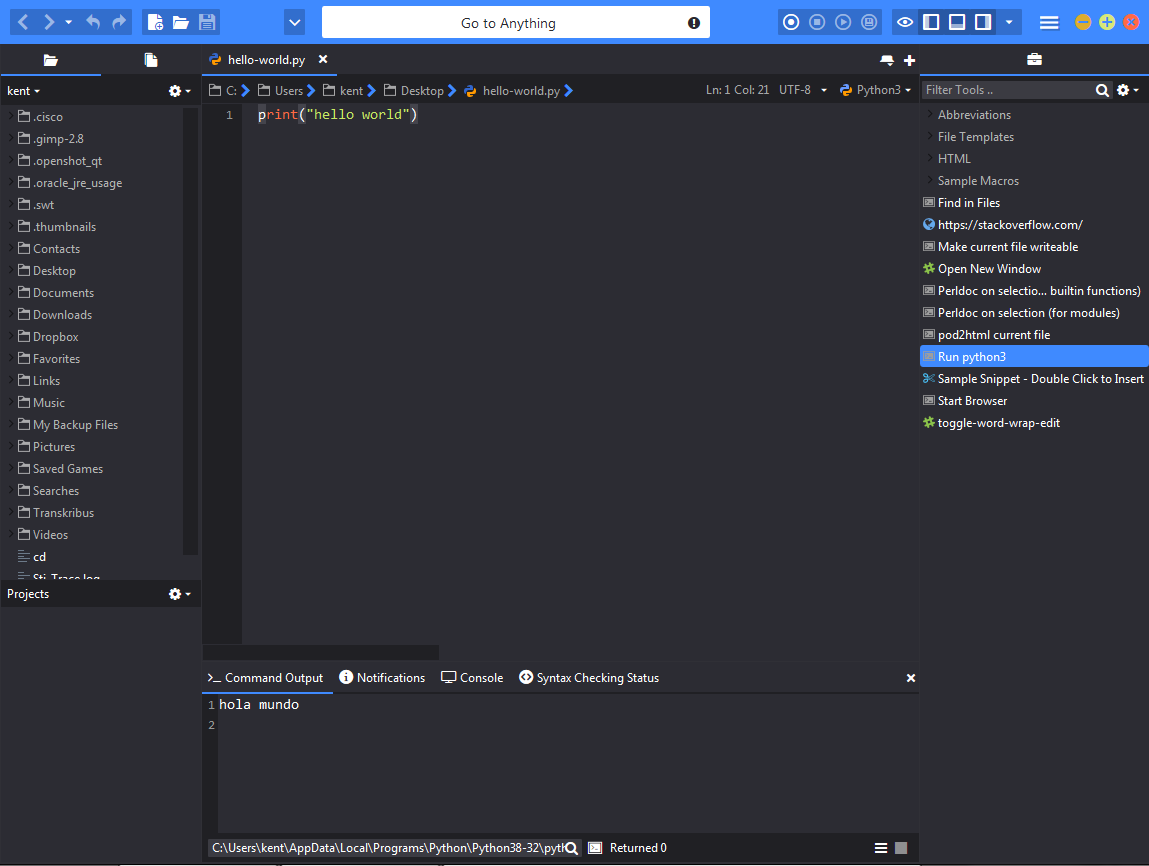
‘Hello World’
Interagir via une console Python (shell)
Une autre manière d’interagir avec un interpréteur est d’utiliser ce que nous appelons une console. Dans ce cas, il suffit de taper une instruction au clavier et d’appuyer sur la touche Entrée pour que la console exécute votre commande. La console est un moyen parfait pour tester votre code et avoir la certitude que vous allez obtenir le résultat que vous recherchez.
Vous pouvez exécuter une console Python en double-cliquant sur le fichier python.exe. Si vous avez installé la version 3.8 (la plus récente au moment de cette traduction en avril 2020), ce fichier se trouve fort probablement dans votre répertoire C:\Utilisateurs\VotreNomUtilisateur\AppData\Local\Programs\Python\Python38-32. Lorsque la fenêtre de la console s’affiche sur votre écran, tapez:
print('hello world')
puis appuyez sur la touche Entrée. Votre ordinateur va vous répondre:
hello world
Pour représenter une interaction via la console, nous utilisons -> pour indiquer la réponse reçue dans celle-ci, comme suit:
print('hello world')
-> hello world
Sur votre écran, l’affichage ressemble plutôt à cela:
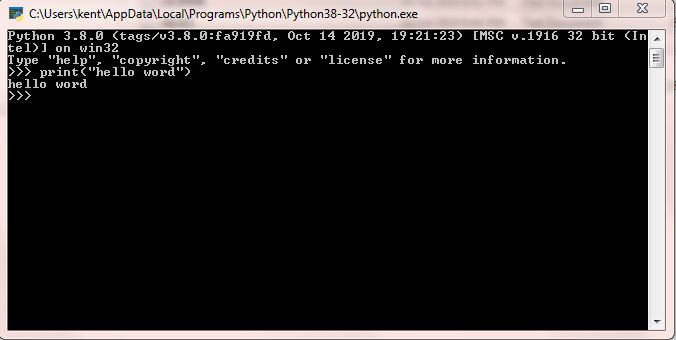
La console Python sous Windows
Maintenant, votre ordinateur est prêt et vous êtes en mesure d’exécuter des tâches plus intéressantes. Si vous travaillez avec nos tutoriels sur Python dans l’ordre, nous vous recommandons de consulter par la suite la leçon « Comprendre les pages web et le HTML » .