Contenidos
- Google Maps
- Google Earth
- KML: archivos de Keyhole Markup Language
- Agregar mapas históricos escaneados
Google Maps
Google My Maps y Google Earth son una buena manera de comenzar a crear mapas digitales. Con una cuenta de Google puedes crear y editar mapas personales haciendo clic en Mis Sitios.
My Maps te permite elegir entre diferentes mapas de base (incluyendo los habituales satelital, físico y estándar) y agregar puntos, líneas y polígonos. También es posible importar datos de una hoja de cálculos si tienes columnas con información geográfica (esto es, longitudes y latitudes o nombres de lugares). Esto automatiza una tarea que solía ser tediosa conocida como geocodificación. Esta no es sólo una de las formas más sencillas de comenzar a trazar tu información histórica en un mapa, sino que también ofrece el poder del motor de búsqueda de Google. A medida que vayas leyendo acerca de lugares desconocidos en documentos históricos, artículos de revistas o libros, puedes buscarlos con Google Maps, marcando múltiples ubicaciones y de este modo explorar cómo se relacionan geográficamente entre sí. Tus mapas personales son almacenados por Google (en su nube), lo cual quiere decir que podrás acceder a ellos desde cualquier computadora con una conexión a internet. Puedes mantenerlos privados o incluirlos en tu sitio web o blog. Por último, tienes la opción de exportar tus puntos, líneas y polígonos como archivos KML y abrirlos en Google Earth o Quantum GIS.
Comenzar
- Abre tu navegador favorito.
- Ingresa a Google My Maps.
- Identifícate con tu cuenta de Google si no estás conectado ya (si es necesario, sigue las sencillas instrucciones para crear una cuenta).
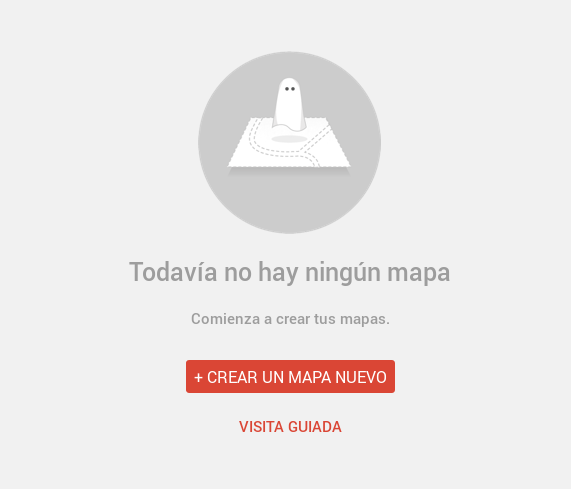
Figura 1
- Haz clic en el signo de interrogación en la esquina inferior derecha y luego en “Visita guiada” para una introducción de cómo funciona My Maps.
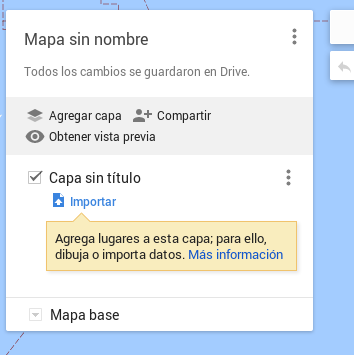
Figura 2
-
En la esquina superior izquierda aparece un menú con el título “Mapa sin nombre”. Haciendo clic en el título puedes renombrarlo como “Mi mapa de pruebas” o lo que prefieras.
-
Luego está la barra de búsqueda. Intenta buscar una ubicación de tu proyecto de investigación actual. Luego, haz clic en la ubicación y agrégala a tu mapa eligiendo “Agregar al mapa”. Éste es el método más sencillo para agregar puntos a tu nuevo mapa. Prueba a buscar algunos nombres de lugares históricos que ya no existen (como Berlin o Constantinople en Ontario). Obtendrás resultados mezclados, en los cuales Google a menudo identifica correctamente la ubicación pero también ofrece alternativas incorrectas. Esto es algo importante a tener en cuenta al crear una hoja de cálculos. Normalmente es preferible utilizar los nombres modernos de los lugares para evitar el riesgo de que Google elija la Constantinopla equivocada.
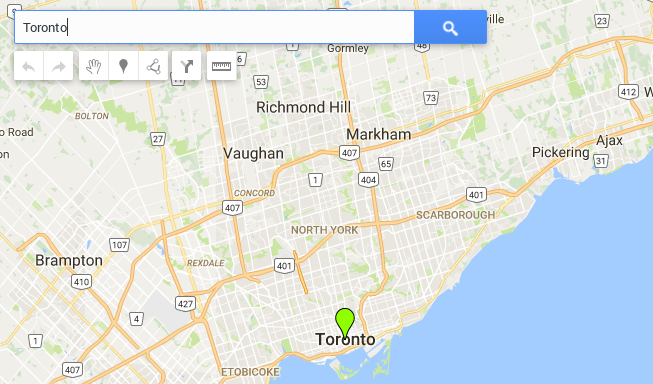
Figura 3
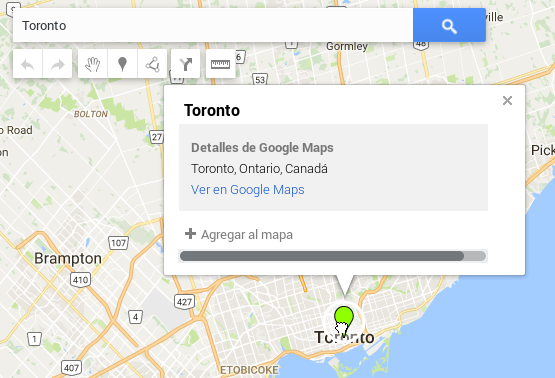
Figura 4
- Luego, puedes importar un set de datos. Haz clic en “Importar” debajo de “Capa sin título”.
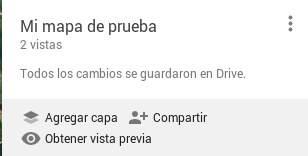
Figura 5
- Se abrirá una nueva ventana que te dará la opción de importar un archivo CSV (valores separados por coma), un XLSX (Microsoft Excel), un KML (formato de archivo para datos geográficos de Google) o GPX (un formato de archivo común para GPS). Los primeros dos son formatos comunes de hojas de cálculo. CSV es simple y universal y XLSX es el formato de MS Excel. También puedes utilizar una hoja de cálculo de Google a través de tu cuenta de Drive.
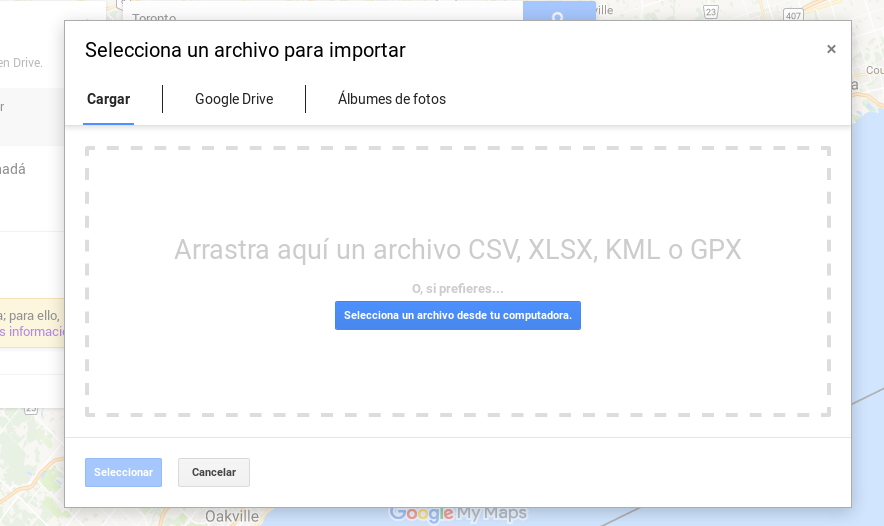
Figura 6
- A continuación, descarga el Archivo CSV del Suministro global de grasa de Reino Unido y guárdalo en tu computadora. Si abres el archivo en Excel u otro programa de hojas de cálculo, encontrarás un set de datos sencillo de dos columnas con una lista de diferentes tipos de grasas con los lugares asociados. Estos datos fueron construidos utilizando tablas de importaciones británicas de 1896.
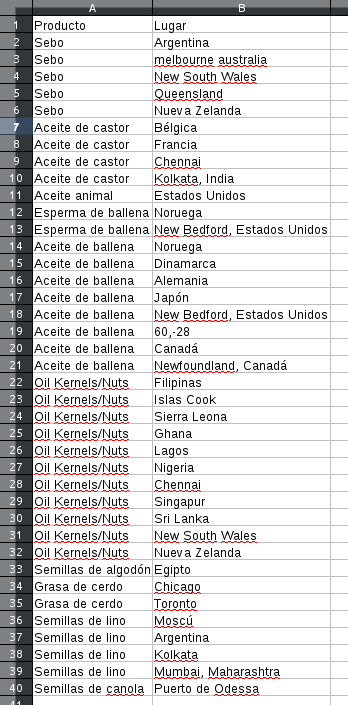
Figura 7
- Arrastra el archivo al recuadro provisto por Google Maps.
- Te pedirá que indiques qué columna debe utilizar Google para colocar las marcas de posición. Elige “Lugar”.
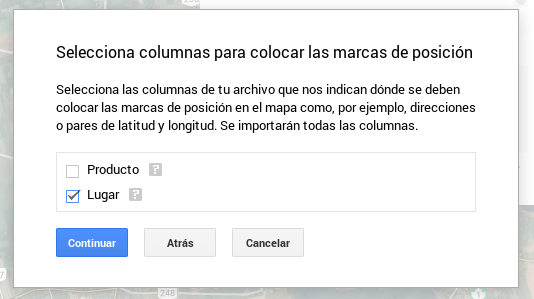
Figura 8
- Luego, te solicitará que que elijas qué columna utilizar para los marcadores. Elige “Producto”.
- Ahora deberías tener un mapa global de los mayores exportadores de grasa a Gran Bretaña a mediados de la década de 1890.
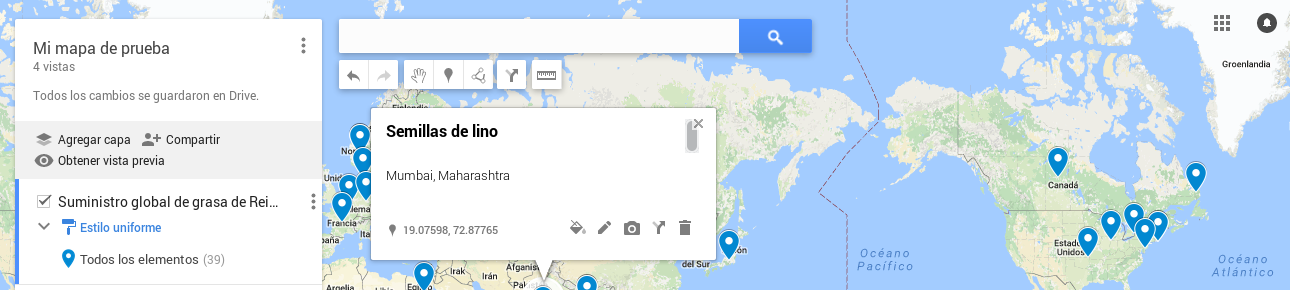
Figura 9: Clic para ver imagen en tamaño completo
- A continuación puedes explorar los datos en mayor detalle y modificar el Estilo para distinguir entre tipos diferentes de grasas.
- Haz clic en “Estilo uniforme”, debajo de la etiqueta “Suministro global de grasas de Reino Unido” y elige la opción “Estilo por columna de datos: Producto”. A la izquierda, la leyenda mostrará la cantidad de ocurrencias de cada estilo entre paréntesis, por ejemplo: “Semillas de lino (4)”.

Figura 10
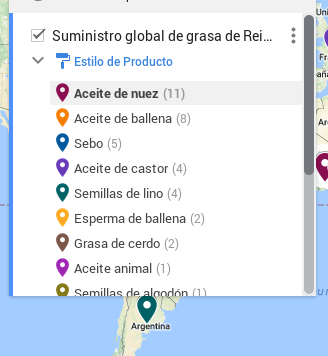
Figura 11
- Sigue jugando con las opciones.
- Esta funcionalidad es una herramienta poderosa para mostrar sets de datos históricos. Sin embargo, tiene limitaciones, porque Google Maps sólo importa las primeras 100 líneas de una hoja de cálculo. Por el momento sólo permite incluir hasta tres sets de datos en un mapa, es decir, un máximo de 300 items.
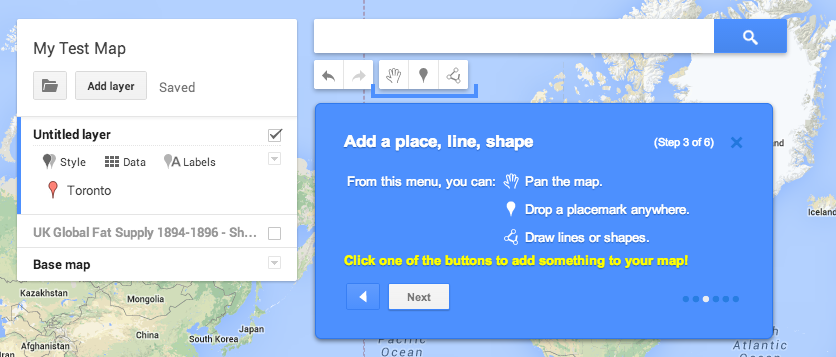
Figura 12
Crear capas de vectores
También puedes crear nuevas capas del mapa (conocidas formalmente como capas de vectores). Las capas de vectores son uno de los componentes principales del mapeo digital (incluido SIG). Sencillamente, son puntos, líneas o polígonos utilizados para representar características geográficas. Los puntos permiten identificar y etiquetar ubicaciones clave, las líneas se usan a menudo para calles o vías ferroviaras, y los polígonos te permiten representar áreas (campos, edificios, distritos, etc.). En Google Maps funcionan del mismo modo en que lo hacen en SIG. La mayor restricción es que sólo se puede agregar una cantidad limitada de información a las tablas de la base de datos asociadas con puntos, líneas o polígonos. Esto se convierte en una dificultad a medida que crece tu investigación con mapas digitales, pero no es un problema cuando estás comenzando. En Google Maps puedes agregar un marcador, un texto de descripción y enlaces a un sitio web o una foto. Encontrarás más información acerca de cómo crear vectores históricos en un SIG completo en Creating New Vector Layers in QGIS 2.0.
- Para agregar una capa puedes utilizar la que ya ha sido creada con el nombre “Capa sin título”, haciendo clic en ella y renombrándola a “Capa 1”. O bien, puedes crear otra nueva: haz clic en el botón de “Agregar capa” y se creará una nueva “Capa sin título” que podrás renombrar como “Capa 2”. Debería verse así:
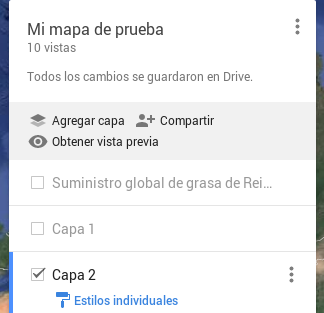
Figura 13
- Fíjete que a la izquierda de la capa hay una casilla de verificación: al desmarcarla se desactiva una capa (es decir, deja de verse en el mapa) y su información. Desmarca la capa de “Suministro global del grasa de Reino Unido” y haz clic en Capa 1.
-
Antes de agregar capas de vectores debemos considerar qué mapa base utilizar. Al final de la ventana del menú hay una línea que dice “Mapa base”. Un mapa base es uno que muestra información de fondo como rutas, fronteras, accidentes geográficos, etc., sobre el cual se pueden ubicar capas con distintos tipos de información espacial. Google Maps te permite elegir entre una variedad de mapas base, dependiendo del tipo de mapa que desées crear. Las imágenes de satélite se están convirtiendo en un formato estándar para el mapa base, pero tienen mucha información y pueden restarle valor a otros aspectos del mapa que uno quiera destacar. Hay algunas alternativas sencillas como “Físico claro” o incluso “Político claro”, si necesitas las divisiones políticas.
-
Haz clic en la flecha a la izquierda de “Mapa base” en el menu. Se abrirá un submenú para elegir entre diferentes tipos de mapas base. Elige “Satélite”.
- Comienza agregando algunos marcadores (el equivalente de Google de un punto). Haz clic en el botón de agregar marcadores debajo de la barra de búsqueda en la parte superior de la ventana y, a continuación, haz clic en el lugar del mapa donde quieres que aparezca el marcador.

Figura 14
- Aparecerá un recuadro para etiquetar el marcador y agregar una descripción en un campo de texto. Agregamos Charlottetown y anotamos en la descripción que fue fundada en 1765.
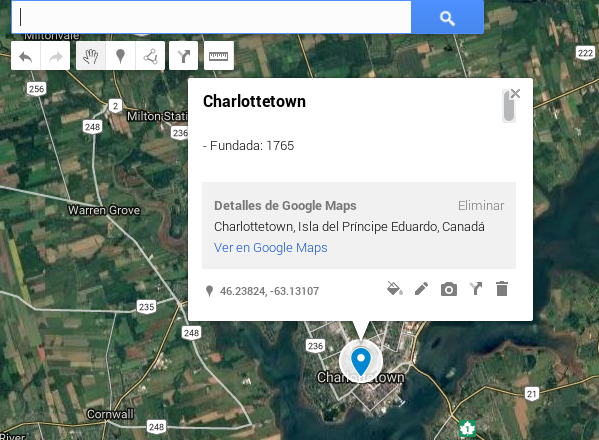
Figura 15
- Agrega algunos puntos más, incluyendo etiquetas y descripciones.
- Verás que tu marcador ahora aparece bajo “Capa 1” a la izquierda de tu pantalla en la ventana del menú. Allí hay una opción para modificar la forma y el color del ícono haciendo clic en el símbolo ubicado a la derecha del nombre del marcador. Además, abajo del título “Capa 1” hay un link con el texto “Estilos individuales” que abre un menú para controlar distintos aspectos de la apariencia de la capa.
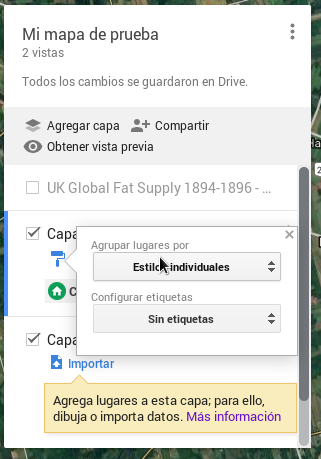
Figura 16
-
Ahora agregaremos algunas líneas y formas (llamadas polígonos en el programa de SIG). Agregar líneas y polígonos es un proceso bastante similar. Dibujaremos algunas líneas en una nueva capa (los diferentes tipos de puntos, líneas y formas deberían estar en capas separadas).
- Selecciona la “Capa 2” en el menú (sabrás qué capa has seleccionado por el borde azul a la izquierda del item).
- Haz clic en el ícono de “Trazar una línea” a la derecha del símbolo de marcador y luego en “Agregar línea o forma”:

Figura 17
-
Elige una calle y haz clic con el mouse a lo largo de ella, calcando un poco la ruta. Aprieta “Enter” cuando quieras terminar la línea.
- Nuevamente, aquí puedes agregar una etiqueta (por ejemplo, ponerle nombre a una calle) e información descriptiva.
- También puedes cambiar el color y el grosor de la línea. Para hacer esto, busca la calle que acabas de dibujar en la Capa 2 en el menú y haz clic a la derecha de su nombre.
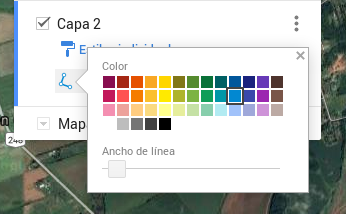
Figura 18
- Para crear un polígono (una forma) puedes conectar los puntos de la línea hasta alcanzar una forma cerrada. Para hacer esto, comienza a dibujar y finaliza haciendo clic en el primer punto de tu línea. Puedes crear formas simples, como el campo de un granjero, u otras mucho más complejas, como los límites de una ciudad (ver ejemplos abajo). Te recomendamos experimentar por tu cuenta creando líneas y polígonos.
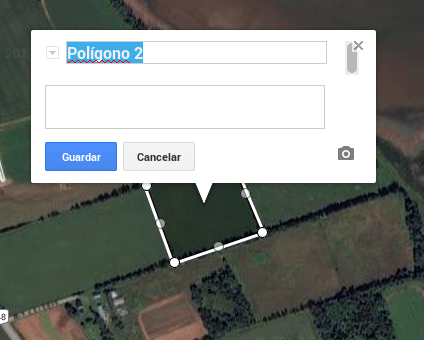
Figura 19
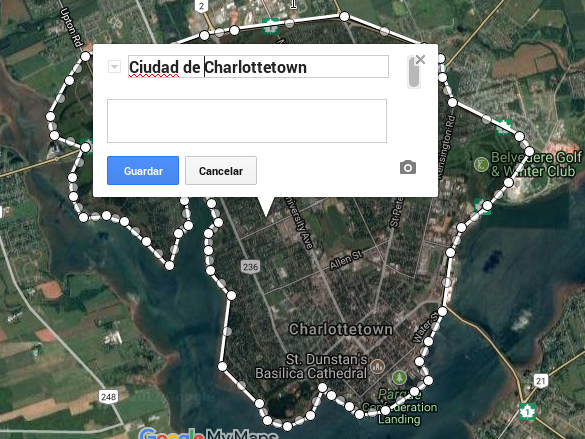
Figura 20
-
Al igual que con los marcadores y líneas, puedes cambiar el nombre y la descripción de un polígono. También puedes cambiar el color y el ancho de la línea haciendo clic en el ícono a la derecha del nombre de tu polígono en el menú, así como también cambiar la transparencia, que será abordada a continuación.
-
Verás que el área comprendida por un polígono está sombreada con el mismo color que el borde. Puedes cambiar la opacidad de esta sombra modificando la “transparencia”, lo cual altera el punto hasta el cual se puede ver claramente la imagen de fondo (su mapa base).
Compartir tu mapa personalizado
-
La mejor manera de compartir el mapa en línea es utilizando el botón de “Compartir” en el menú. Al hacer click, obtendrás un enlace para enviar por correo electrónico o mediante redes sociales como G+, Facebook o Twitter.
-
Otra forma de compartir una versión dinámica de tu mapa es insertarlo en un blog o sitio web utilizando la opción “Insertar en mi sitio” del menú desplegable que se encuentra a la derecha del nombre del mapa. Al seleccionar esta opción se obtiene una etiqueta de marco incorporado o <iframe> para incluir en un sitio HTML. Puedes modificar la altura y el ancho del marco cambiando los números entre comillas.
Nota: actualmente no hay forma de configurar la escala por defecto o las opciones de las leyendas de un mapa insertado, pero si necesitas eliminar la leyenda del mapa que aparece en su sitio HTML puedes hacerlo reduciendo el ancho del <iframe> a 580 o menos.
-
Otra alternativa es exportar los datos a un archivo KML utilizando el mismo menú desplegable, luego del cual te dará la opción de exportar el mapa completo o seleccionar una capa en particular. Prueba exportando la capa “Suministro global de grasa de Reino Unido”. Estos datos podrás importarlos luego en otros programas como Google Earth y Quantum GIS. Es una funcionalidad importante, pues significa que si empiezas a trabajar con mapas digitales en Google Maps, luego podrás exportar lo que hayas hecho a una base de datos SIG.
-
Si crees que el servicio gratuito de Google Maps te ofrece todas las herramientas que necesitas para tu tema de investigación, puedes finalizar la lección aquí. Si no, a continuación, aprenderás acerca de Google Earth y, en la lección 2, sobre Quantum GIS.
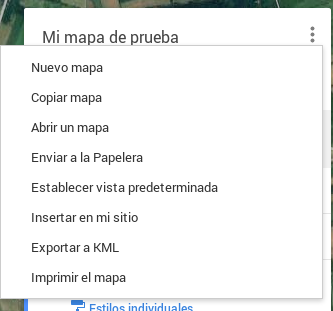
Figura 21
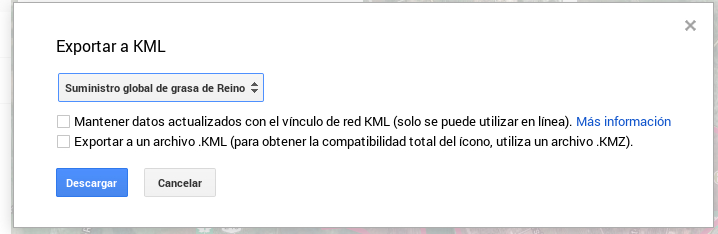
Figura 22
Google Earth
Google Earth funciona en buena medida del mismo modo que Google Maps Engine Lite, pero tiene funcionalidades adicionales. Por ejemplo, ofrece mapas 3D y acceso a datos de numerosas fuentes de terceros, incluyendo colecciones de mapas históricos. Google Maps no te solicita que instale ningún programa y sus mapas son guardados en la nube. Google Earth, en cambio, debe ser instalado y no funciona en la nube, aunque los mapas que crees pueden ser exportados.
-
Instala Google Earth: https://www.google.com/intl/eng/earth/versions/#earth-pro
-
Abre el programa y familiarízate con el globo terráqueo digital. Utiliza el menú para agregar y quitar capas de información. Esto es muy similar al modo en que funcionan programas más avanzados de SIG. Puedes agregar y quitar distintos tipos de informaciones geográficas incluyendo fronteras políticas (polígonos), rutas (líneas) y lugares (puntos). Mira las flechas rojas en la siguiente imagen para ver la ubicación de estas capas.
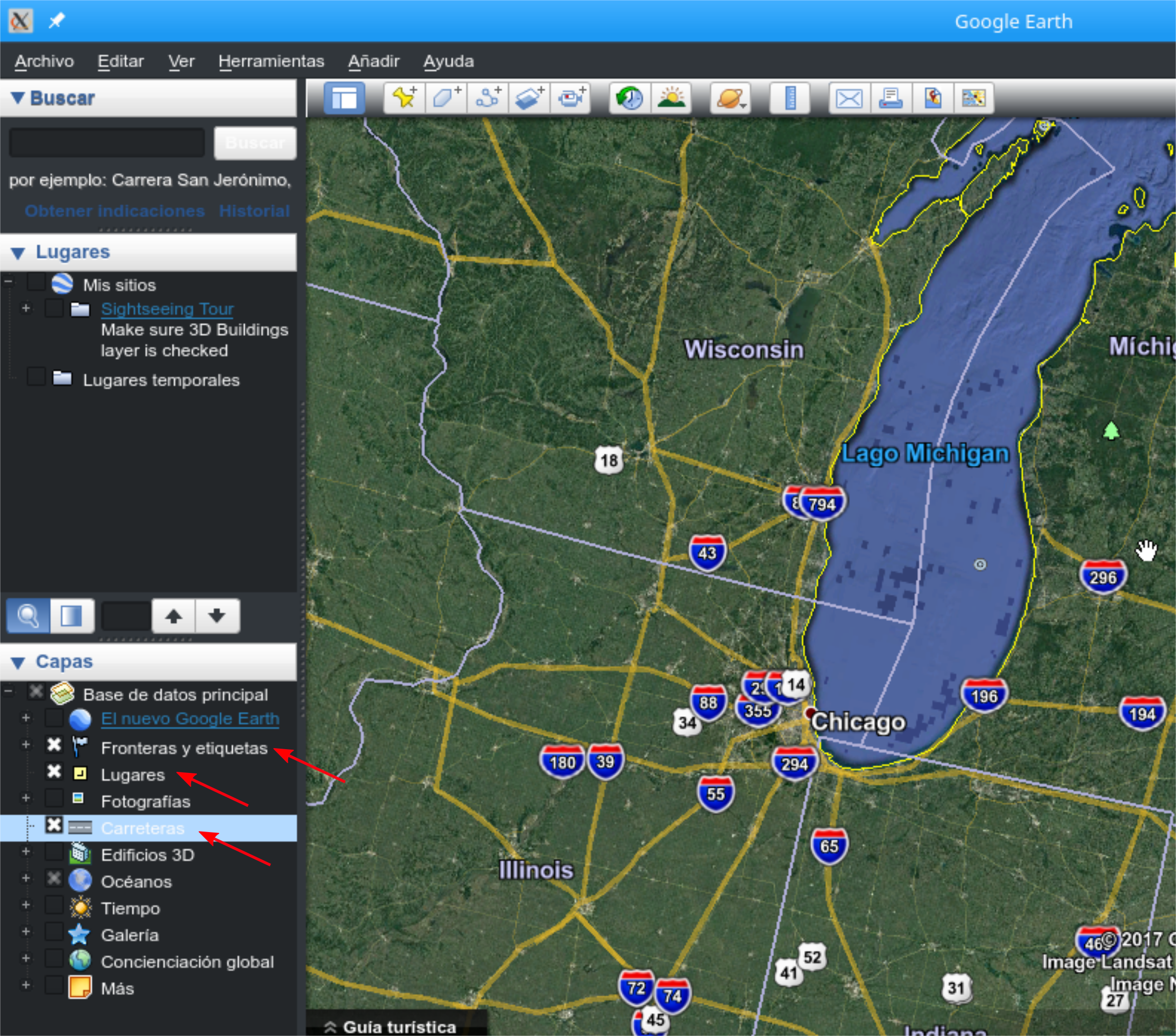
Figura 23: Clic para ver la imagen en tamaño completo
- Fíjate que bajo el título “Capas” en el costado inferior izquierdo del margen de la ventana, Google ofrece una serie de capas listas para usar que se activan seleccionando la casilla correspondiente.
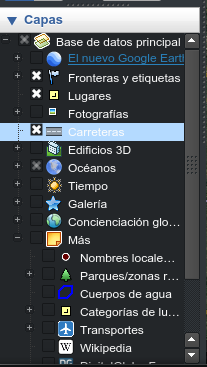
Figura 24
- Google Earth también incluye algunos mapas históricos escaneados y fotografías aéreas (en SIG este tipo de mapas, que están hechos de píxeles, se conocen como datos ráster). Dentro de “Galería” puedes encontrar y seleccionar los mapas históricos de la colección Rumsey. Esto agregará íconos alrededor de todo el globo (con una mayor concentración en los Estados Unidos) de mapas escaneados que han sido georeferenciados (estirados y fijados para coincidir con una ubicación) sobre el globo terráqueo digital. Esto anticipa una metodología clave en los SIG históricos. (También encontrarás capas de mapas históricos y otras capas SIG en la Galería de Google Earth). Tómate un tiempo para explorar algunos mapas históricos. Verifica si hay algún mapa incluido en la colección Rumsey que pueda ser útil para tu investigación o tus clases. (Para obtener más mapas digitalizados pero no georeferenciados, visita www.davidrumsey.com.)
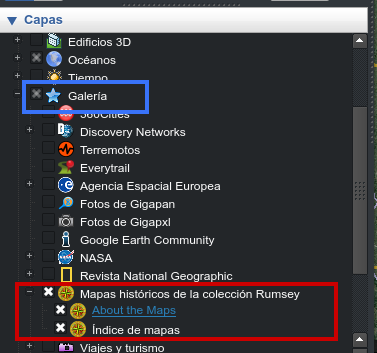
Figura 25
- Posiblemente necesites hacer zoom para ver todos los íconos de mapas. ¿Puedes encontrar el globo terráqueo de 1812?
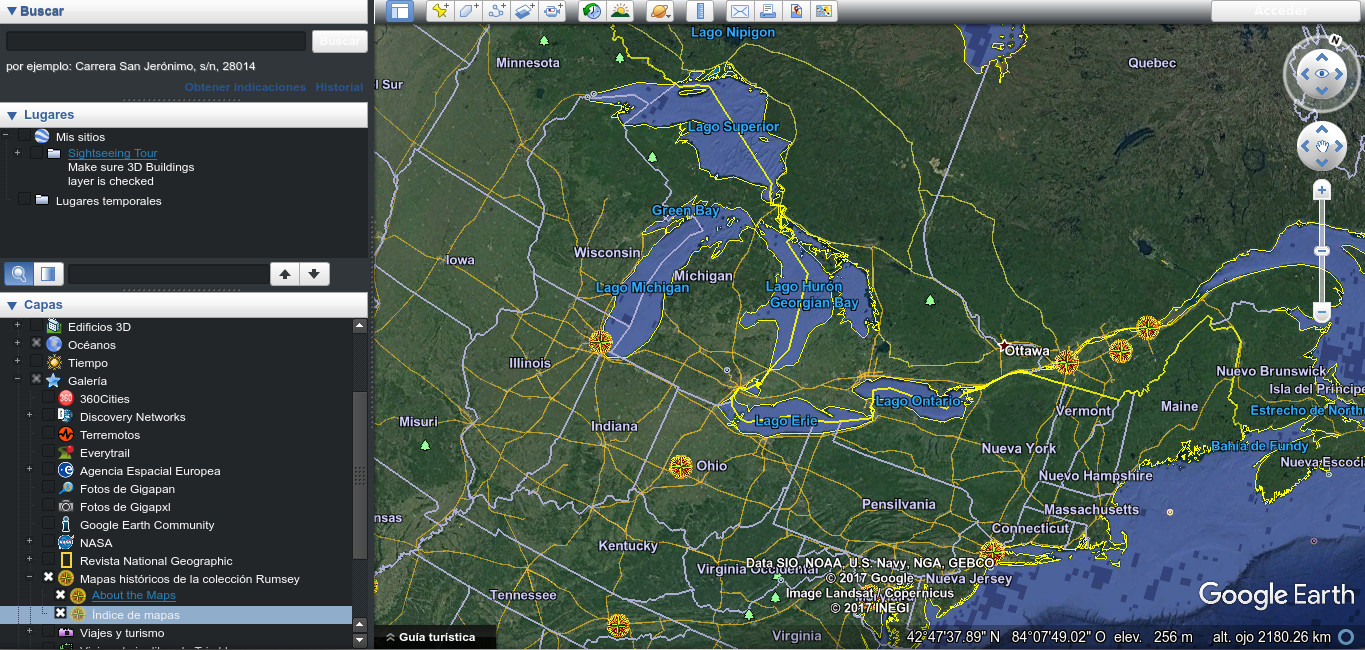
Figura 26
- Al hacer clic en un ícono se abre un panel de información. Haz clic en la miniatura del mapa para verlo adherido al globo terráqueo digital. Aprenderás a georeferenciar mapas correctamente en Georeferencing in QGIS 2.0.
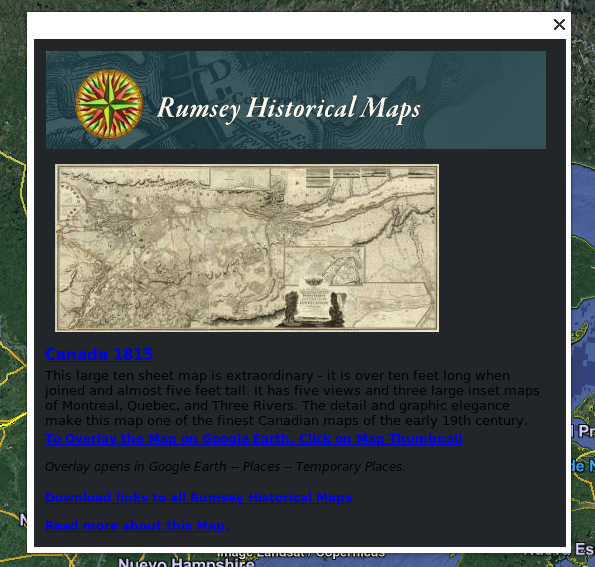
Figura 27
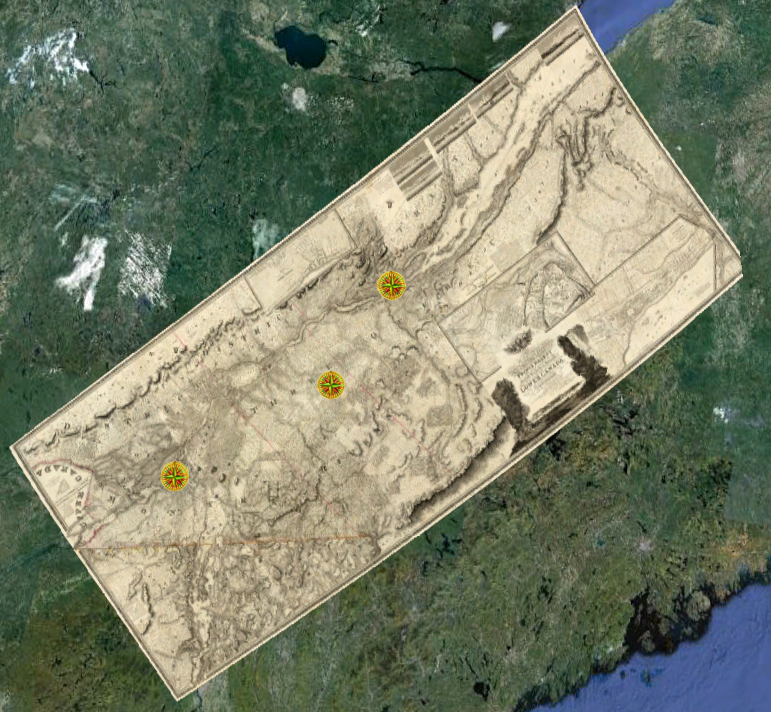
Figura 28: Clic para ver imagen en tamaño completo
KML: archivos de Keyhole Markup Language
-
Google desarrolló un formato de archivo para guardar y compartir datos de mapas: KML. Este acrónimo deriva de Keyhole Markup Language y es un tipo de archivo fácilmente portable (es decir que un KML puede ser utilizado en distintos tipos de programas SIG) que puede almacenar muchos tipos diferentes de datos SIG, incluyendo vectores.
-
Los mapas e imágenes que crees en Google Maps y Google Earth pueden ser guardados como archivos KML. Esto quiere decir que puedes guardar el trabajo hecho en ambos programas y que los archivos KML sirven para transferir datos entre las dos plataformas y llevar sus datos de mapa a Quantum GIS o ArcGIS.
-
Por ejemplo, puedes importar los datos de Google Maps Engine Lite. Si creaste un mapa en el ejercicio anterior, lo encontrarás haciendo clic en “Mi mapa de prueba” en la página de inicio de Maps Engine Lite. Haz clic en el ícono con tres puntos a la derecha del título del mapa y luego selecciona “Exportar a KML”. (También puedes descargar y explorar el mapa de la vía marítima de Dan Macfarlane para esta parte del ejercicio).
Importar tu archivo KML en Google Earth
- Descarga el archivo KML de Google Maps Engine Lite (como fue descripto arriba).
- Haz doble clic en el archivo KML en tu carpeta de Descargas.
- Busca los datos en la carpeta de “Lugares Temporales” de Google Earth.
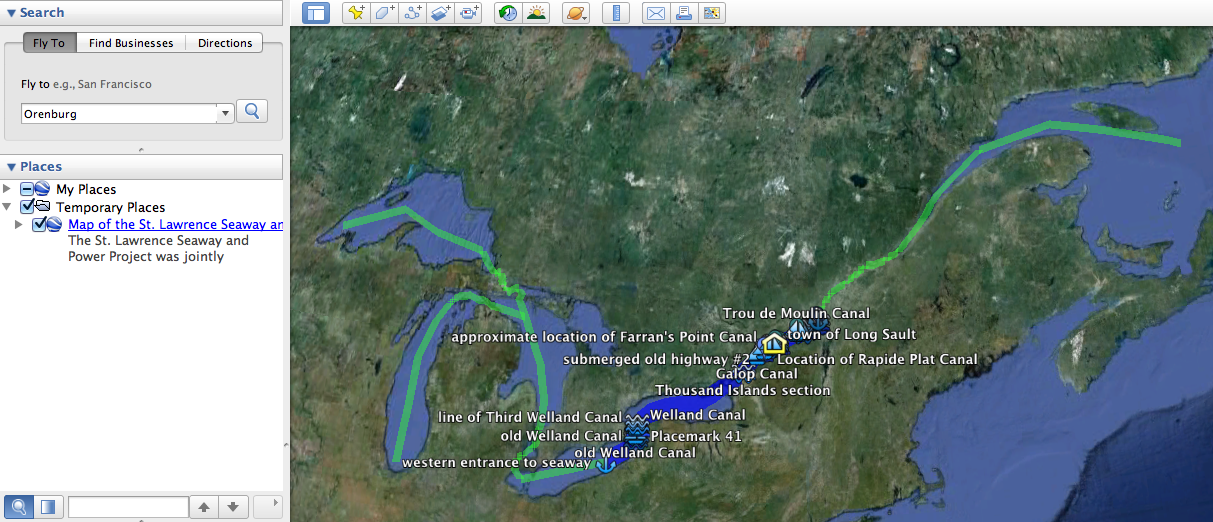
Figura 29: Clic para ver imagen en tamaño completo
- Ahora puedes explorar estos recursos cartográficos en 3D o agregar nuevas líneas, puntos y polígonos utilizando los distintos íconos ubicados en la parte superior izquierda de la ventana de Google Earth (ver imagen más abajo). Esto funciona esencialmente de la misma manera que en Google Maps, aunque hay mayores funcionalidades y opciones. En el mapa de la vía marítima de Dan, los viejos canales y la actual vía marítima fueron trazados con distintos colores y anchos de línea utilizando la herramienta de línea (superponiendo mapas históricos, lo cual se explica más abajo), mientras que varios recursos fueron señalados con los marcadores correspondientes. Para quienes les interese, también está la opción de grabar un viaje que podría ser útil para presentaciones o con fines didácticos (cuando se selecciona el ícono de “Guarda un viaje” las opciones de grabación aparecen en la sección inferior izquierda de la ventana).

Figura 30
- Prueba agregar un nuevo recurso a los datos de la vía marítima de Dan. Hemos creado un polígono (en la terminología de SIG, un polígono es una forma cerrada de cualquier tipo: un círculo, un hexágono o un cuadrado son todos ejemplos de polígonos) del lago St. Clair, que puede verse en la siguiente imagen. Busca el lago St. Clair (al este de Detroit) e intenta agregar un polígono.
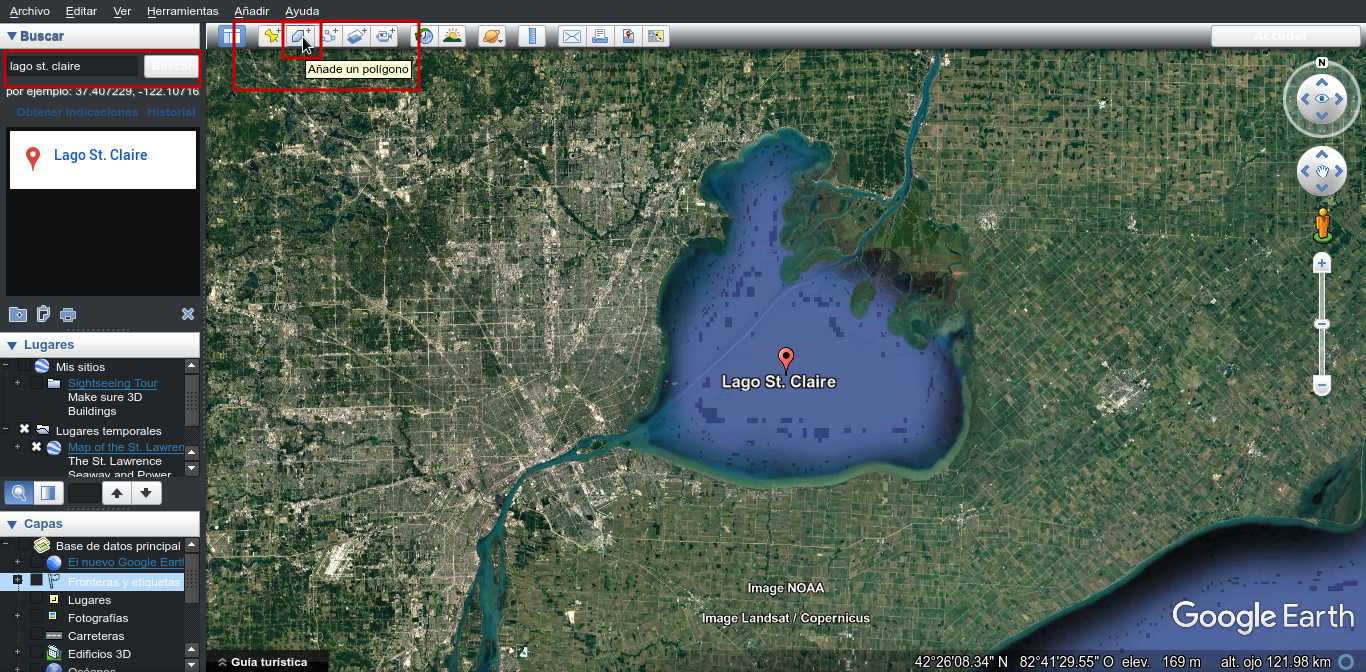
Figura 31: Clic para ver la imagen en tamaño completo
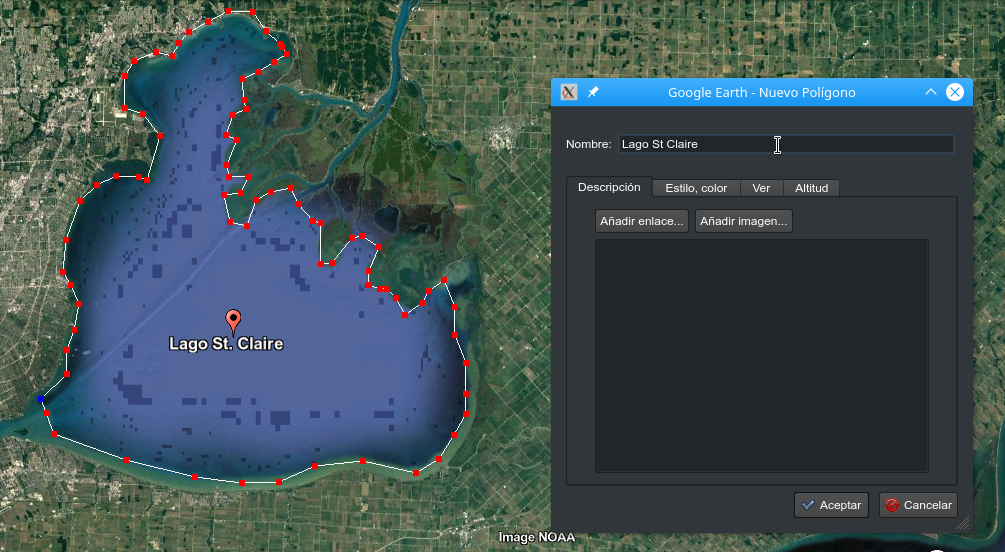
Figura 32
- Etiqueta el nuevo recurso como Lago St Claire. Luego, arrástralo encima de los datos de la vía marítima de Dan y agregalo a la colección. Puedes guardar esta versión extendida del mapa de la vía marítima como un KML para compartir por correo electrónico, subirlo a Google Maps, o exportar estos datos a QGIS. Utiliza la opción de buscar haciendo clic derecho en la colección de la vía marítima y elige “Guardar lugar como”.
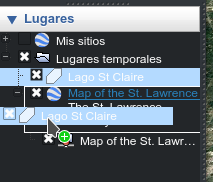
Figura 33
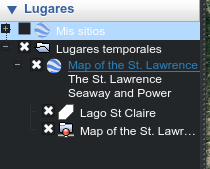
Figura 34
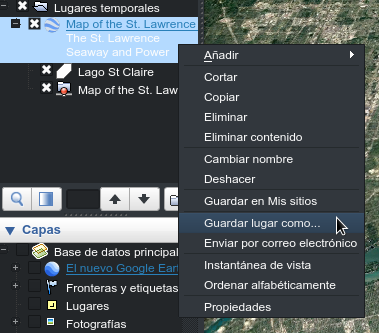
Figura 35
Agregar mapas históricos escaneados
Google Earth permite utilizar una copia digital de un mapa histórico. Éste puede ser un mapa que ha sido escaneado o una imagen que ya está en formato digital (para consejos sobre cómo encontrar mapas históricos en línea vea: Mobile Mapping and Historical GIS in the Field). El principal objetivo de utilizar un mapa digital, desde un punto de vista histórico, es ubicarlo encima de una imagen de Google Earth en el navegador, lo cual se conoce como superposición (overlay). Realizar superposiciones nos permite realizar comparaciones útiles de cambios a través del tiempo.
-
Comienza identificando las imágenes que quieres utilizar: la imagen en Google Earth y el mapa que quieres superponer. Para esto último, el archivo puede ser en formato JPEG o TIFF, pero no PDF.
-
En Google Earth, identifica el área del mapa donde quieres aplicar la superposición. Ten en cuenta que puedes ir atrás en el tiempo (es decir, ver fotos satelitales más antiguas) haciendo clic en el ícono de “Mostrar imágenes históricas” en la barra superior y luego ajustando el control deslizable de la escala temporal que aparecerá.

Figura 36
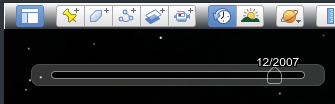
Figura 37
- Una vez que hayas identificado las imágenes que quieres utilizar, haz clic en el ícono de “Añadir superposición de imagen” en la barra superior.

Figura 38
- Aparecerá una nueva ventana. Comienza poniéndole un título diferente si lo deseas (por defecto es “Superposición de imágenes sin título”).
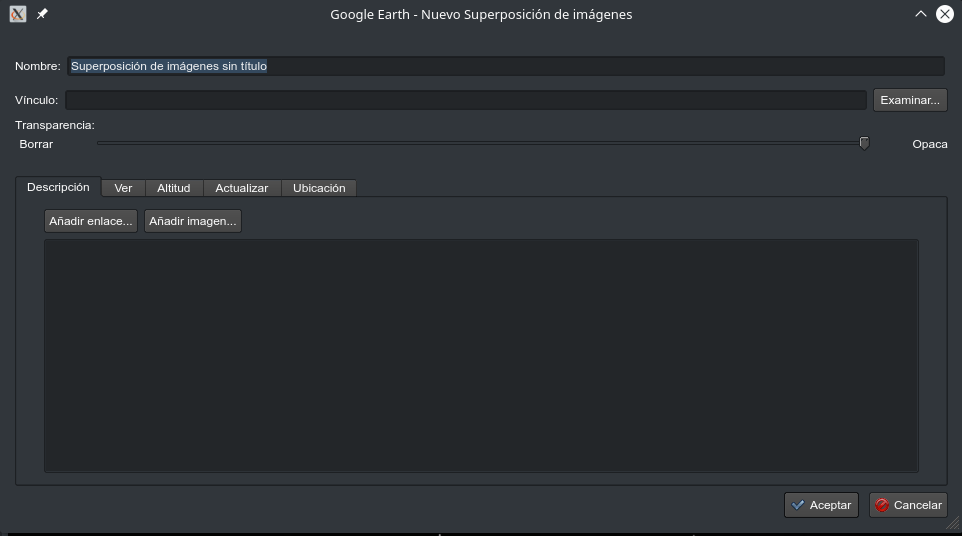
Figura 39: Clic en la imagen para ver en tamaño completo
-
Haz clic en el botón “Examinar”, a la derecha del campo “Vínculo”, para seleccionar de tus archivos el mapa que desees que sea la imagen a superponer.
-
Corre la ventana de “Nueva Superposición de Imágenes” (no la cierres ni hagas clic en “Cancelar” o “Aceptar”) para poder ver el navegador de Google Earth. El mapa que cargaste aparecerá sobre la imagen satelital de Google Earth en el navegador.
-
Hay marcadores en verde fosforescente en el medio y en los bordes del mapa subido, que pueden ser utilizados para estirar, achicar y mover el mapa para que se alinee correctamente con la imagen del satélite. Éste es un modo sencillo de georeferenciar (mira Georeferencing in QGIS 2.0). La imagen de abajo muestra los pasos anteriores utilizando un viejo mapa de la ciudad de Aultsville superpuesto a imágenes satelitales de Google de 2008 en el cual se ven los restos de las calles y los cimientos de los edificios en el río St. Lawrence (Aultsville fue uno de los “pueblos perdidos” que fueron inundados por el proyecto de Vía Marítima y Energía de St. Lawrence).
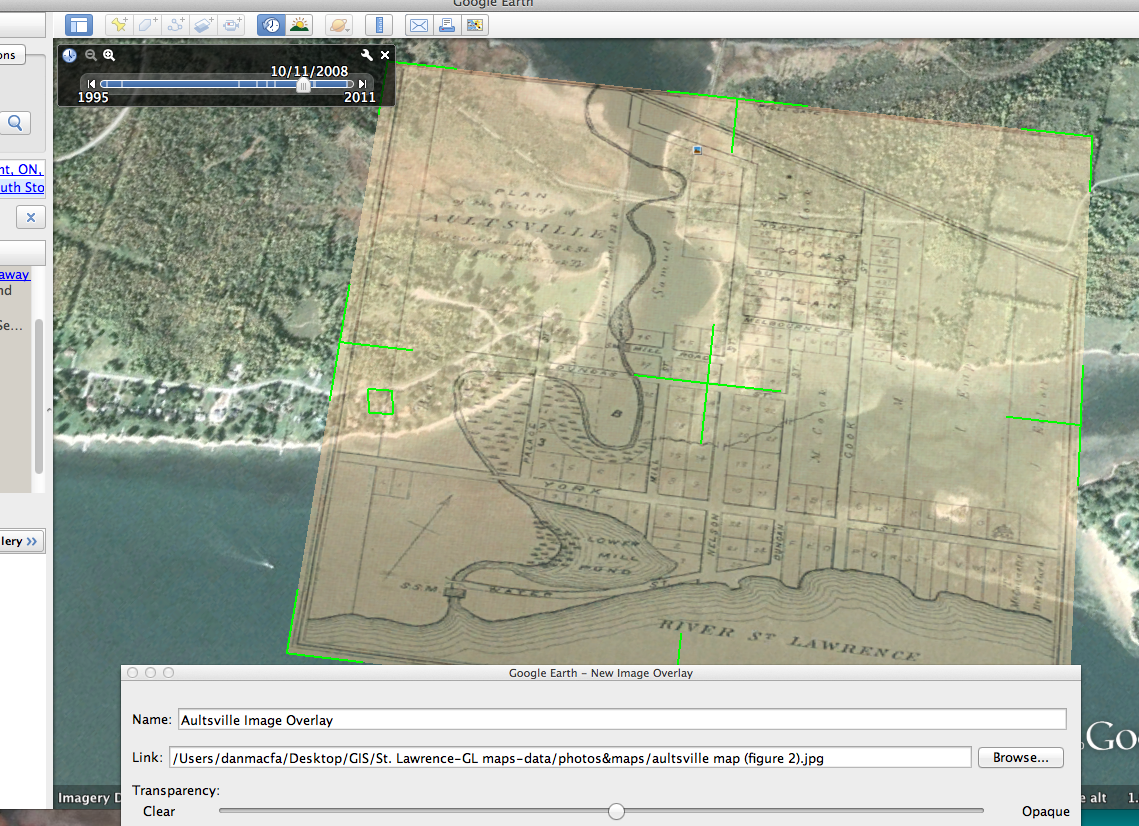
Figura 40: Clic en la imagen para ver en tamaño completo
-
Volviendo a la ventana de “Nueva Superposición de Imágenes”, fíjate que hay una serie de opciones para seleccionar (“Descripción”, “Ver”, “Altitud”, “Actualizar”, “Ubicación”). En esta instancia probablemente no necesites preocuparte por ellas, pero quizás quieras agregar información bajo la pestaña de Descripción.
-
Cuando estés satisfecho con tu superposición, haz clic en “Aceptar” en la esquina inferior derecha de la ventana de “Nueva Superposición de Imágenes”.
-
Es importante que guardes tu trabajo. En “Archivo”, en la barra del menú hay dos opciones. Puedes guardar una copia de la imagen (Archivo -> Guardar -> Guardar imagen…) que creaste en tu computadora en formato JPG o guardar la superposición de Google Earth para poder acceder a ella en el futuro (Archivo -> Guardar -> Guardar en Mis Sitios). Esta segunda opción genera un archivo KML.
-
Para compartir archivos KML simplemente ubica el archivo que guardaste en tu computadora y súbelo a tu sitio web, tu perfil de redes sociales o envíalo como adjunto en un correo electrónico.
Ya aprendiste a utilizar Google Maps y Google Earth. ¡Asegúrate de guardar tu trabajo!
Esta lección es parte de Geospatial Historian