Conteúdos
- Faça um backup do seu computador
- Instale o Python 3
- Crie um diretório
- Instale o Komodo Edit
- Inicie o Komodo Edit
- Passo 2 – “Olá Mundo” em Python
- Interagindo com a linha de comandos do Python
Faça um backup do seu computador
É sempre importante garantir que você tenha backups regulares e recentes do seu computador. Este é um bom conselho que serve para a vida toda e não se limita à pratica específica de programação.
Instale o Python 3
Você ainda pode ter o Python 2 na sua máquina. Como essa versão do Python foi descontinuada no fim de 2019, é importante que você instale o Python 3. Faça o download da versão mais estável da linguagem de programação Python (Version 3.8 de Novembro de 2019) e instale o software a partir do site do Python.
Crie um diretório
Para que você se organize, o ideal é que você tenha um diretório (i.e., uma pasta) no seu computador onde você irá armazenar os seus programas em Python (por exemplo, programming-historian). Crie esse diretório em qualquer outra pasta do seu computador.
Instale o Komodo Edit
O Komodo Edit é um editor de código gratuito e de código aberto desenvolvido pela ActiveState. Para instalar o Komodo Edit, você pode baixar o arquivo Komodo-Edit-12.0.1-18441.msi na lista de versões do Komodo Edit. Você também tem muitas [outras opções de editores de texto][] caso prefira utilizar outro programa.
Inicie o Komodo Edit
Ao iniciar o Komodo Edit, você deve visualizar um ecrã como o apresentado de seguida:
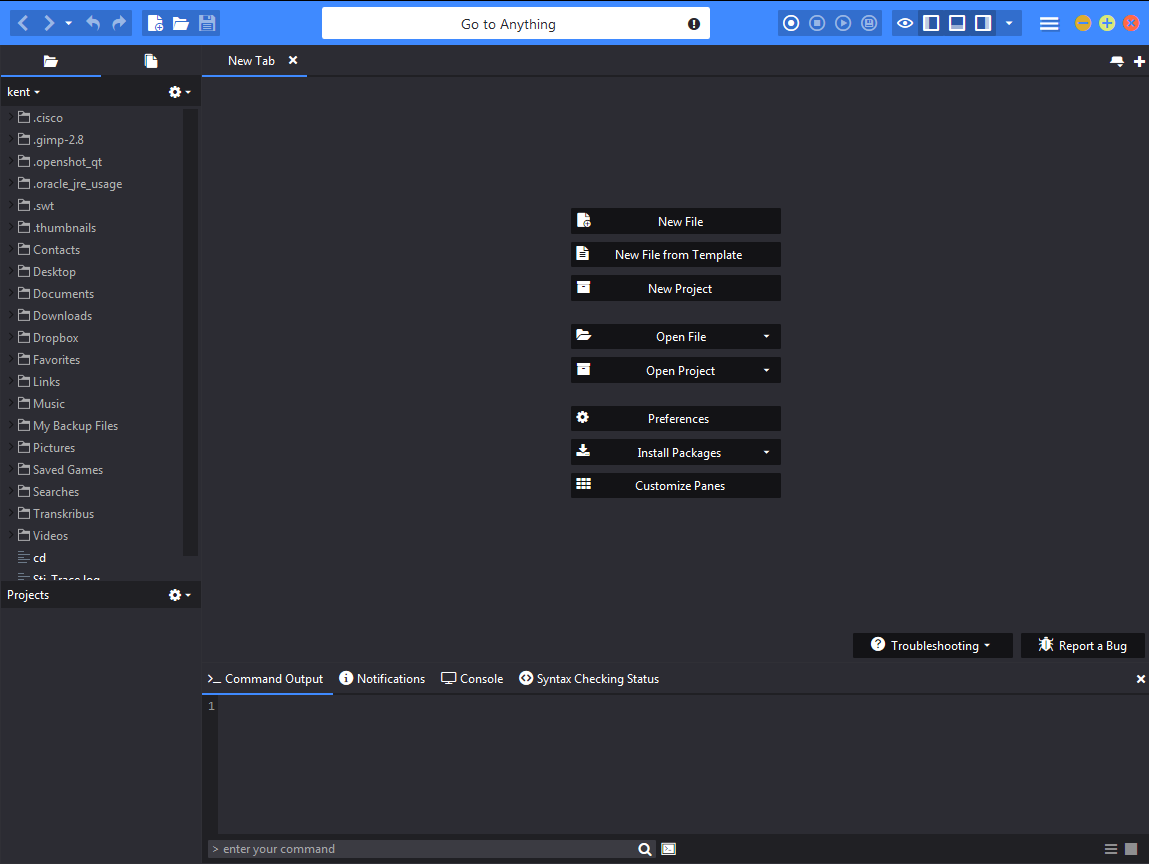
Komodo Edit no Windows
Se você não visualizar a barra de ferramentas (Toolbox) do lado direito, selecione a opção do menu View -> Tabs -> Toolbox. Não importa se o painel do seu projeto está aberto ou não. Invista algum tempo para se familiarizar com o layout do Komodo Edit. O ficheiro de ajuda é bastante completo.
Configure o Komodo Edit
Agora você precisa configurar o seu editor para que ele possa executar programas em Python.
Selecione o menu Edit -> Preferences -> Languages -> Python 3 e de seguida selecione Browse. Agora, selecione o ficheiro C:\Users\YourUserName\AppData\Local\Programs\Python\Python38-32)
Se o ecrã resultante for semelhante ao que se encontra abaixo, clique OK:
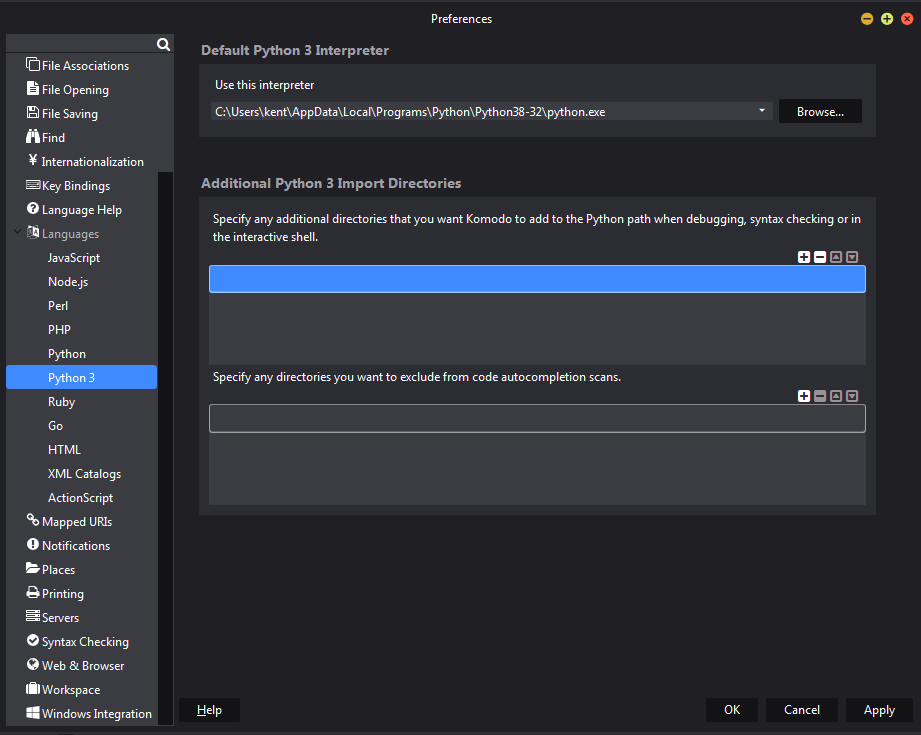
Configurar o Interpretador Python
O próximo passo é entrar na seção Preferences e escolher a opção Internationalization. Selecione Python no menu entitulado Language-specific Default Encoding e verifique se UTF-8 está selecionado como o método padrão de codificação de caracteres.
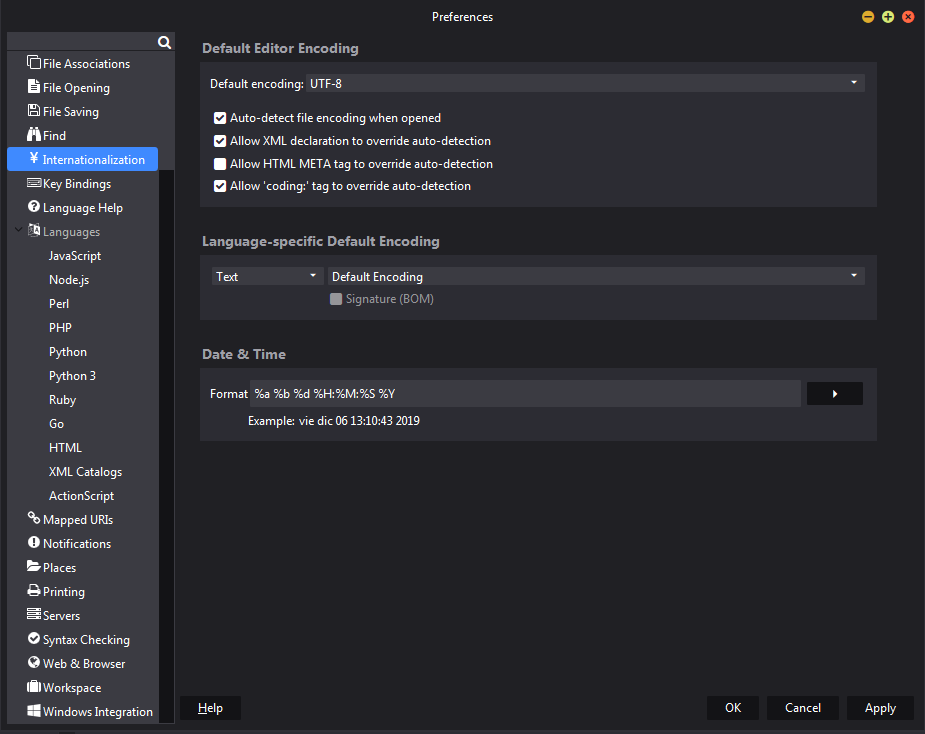
Confugurar a Linguagem para UTF-8
De seguida, escolha Toolbox->Add->New Command. Esta opção irá abrir uma nova janela de diálogo. Renomeie o seu comando para ‘Run Python’ e no campo ‘Command’, digite:
%(python3) %f
Se você esquecer este comando, o Python irá parar misteriosamente porque ele não estará recebendo um programa como entrada.
Já no campo ‘Start in’, digite:
%D
Se o ecrã estiver mostrando algo como descrito na janela abaixo, clique no botão OK.
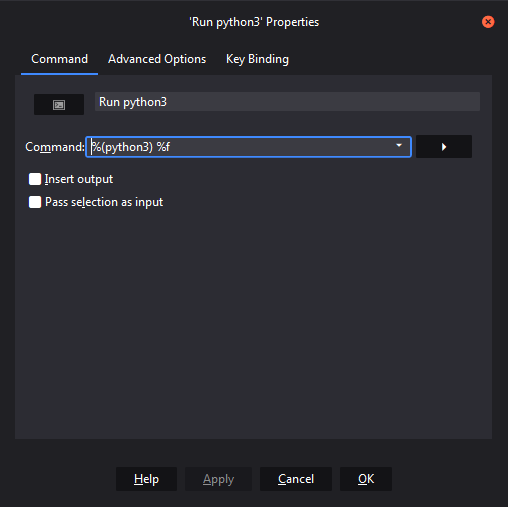
‘Run Python’ Command
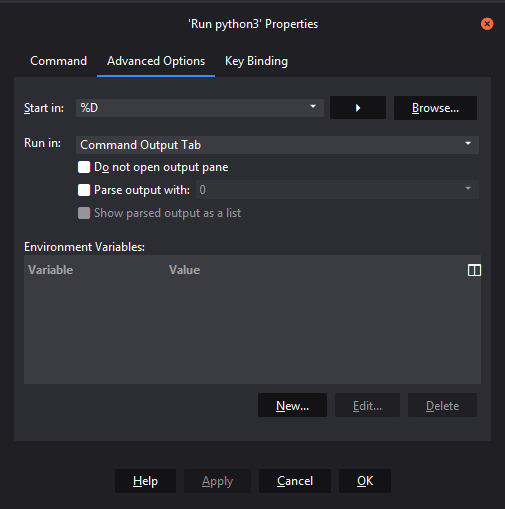
Configurando o comando ‘Run Python Start’
O seu novo comando “Run Python” deve aparecer no painel de ferramentas. Talvez seja necessário reiniciar a sua máquina para que o Python possa funcionar no Komodo Edit.
Passo 2 – “Olá Mundo” em Python
É uma tradição para quem está começando a programar em uma nova linguagem que o primeiro programa a ser construído emita a frase “Olá Mundo”.
O Python é uma boa linguagem de programação para iniciantes porque ela é de alto-nível. Isto quer dizer que é possível escrever pequenos programas que realizam muitas funcionalidades. Quanto menor o programa, mais provável que ele caiba em apenas um ecrã e mais fácil será manter o controle dele na sua mente.
O Python é uma lingugagem ‘interpretada’. Isto significa que existe um programa especial (conhecido como Interpretador) que sabe como seguir as instruções da linguagem. Uma forma de utilizar o interpretador é guardar todas as instruções a executar em um ficheiro para, em seguida, solicitar ao interpretador que ele interprete o conteúdo desse ficheiro.
Um ficheiro que contém instruções de linguagem de programação é conhecido como um programa. O interpretador irá executar cada uma das instruções que você incluiu no seu programa e no final irá parar. Vamos experimentar como isto funciona.
No seu editor de texto, crie um novo ficheiro, entre o seguinte programa de duas linhas e salve-o na pasta programming-historian:
ola-mundo.py
# ola-mundo.py
print('Olá Mundo')
O comando “Run Python” permite que você execute o seu programa. Se você escolheu um outro editor, este deve ter uma funcionalidade semelhante. Se tudo correu bem, o ecrã deverá mostrar algo como indicado abaixo (Clique na imagem para ver uma imagem maior):
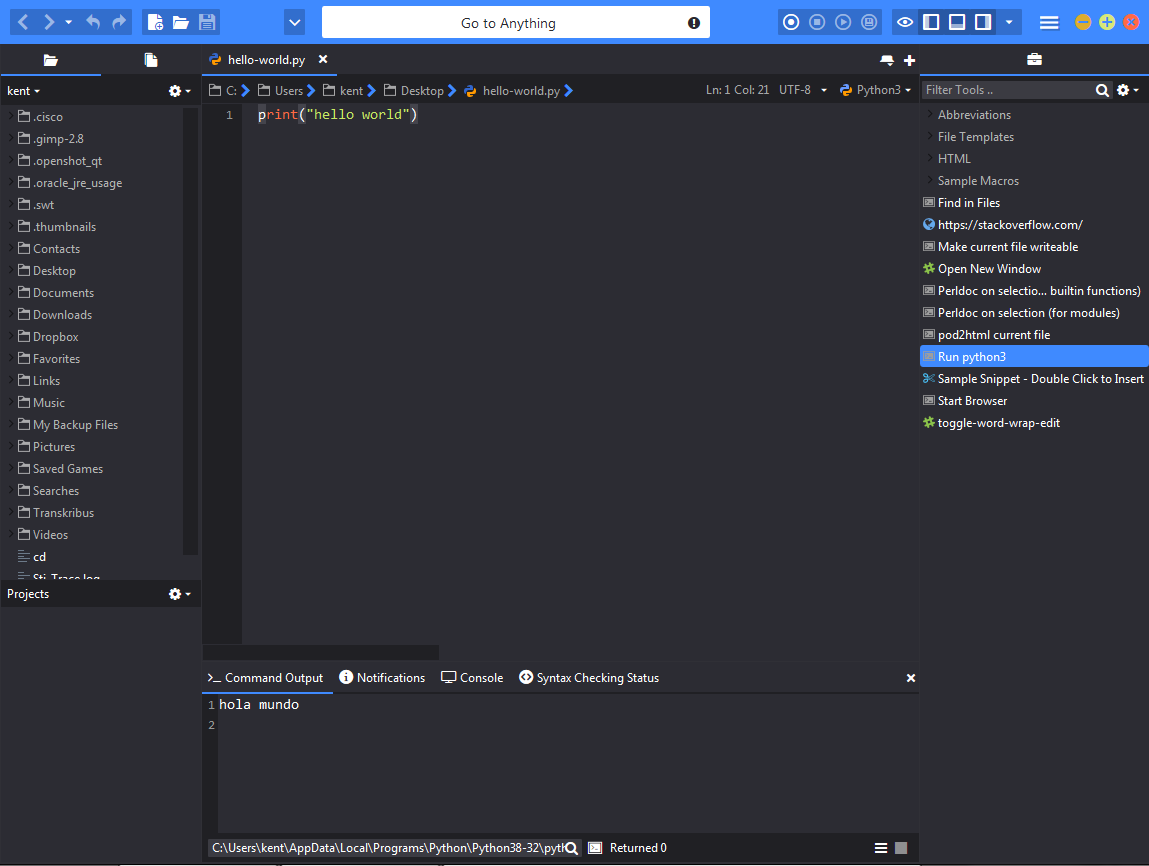
‘Olá Mundo’
Interagindo com a linha de comandos do Python
Outra forma de interagir com o interpretador é utilizar o que é denominado por linha de comandos. Você pode digitar um comando na linha de comandos e pressionar a tecla Enter, tendo depois a resposta ao seu comando. Usar a linha de comandos é um ótimo método para testar os comandos e para se certificar que eles realmente fazem o que você está imaginando.
Você pode executar a linha de comandos do Python dando um duplo-click no ficheiro python.exe.
Se você instalou a versão 3.8 (a mais recente até Novembro de 2019), esse ficheiro provavelmente estará localizado no diretório C:\Users\YourUserName\AppData\Local\Programs\Python\Python38-32. Na janela da linha de comandos que irá abrir, digite:
print('Olá Mundo')
e pressione Enter. O computador irá responder com:
Olá Mundo
Quando quisermos representar uma interação na linha de comandos, utilizaremos o símbolo -> para indicar a resposta para o nosso comando, tal como no exemplo abaixo:
print('Olá Mundo')
-> Olá Mundo
No seu ecrã, você verá algo como:
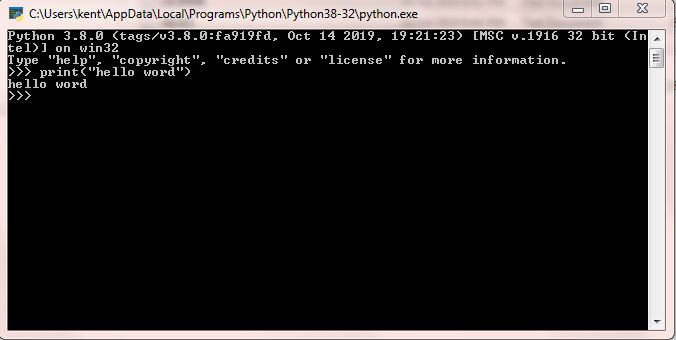
Shell do Python no Windows
Agora que você e o seu computador estão preparados, podemos seguir para tarefas mais interessantes. Se você está seguindo as lições do Python, a nossa sugestão é que você tente a próxima lição ‘Noções básicas de páginas web e HTML‘